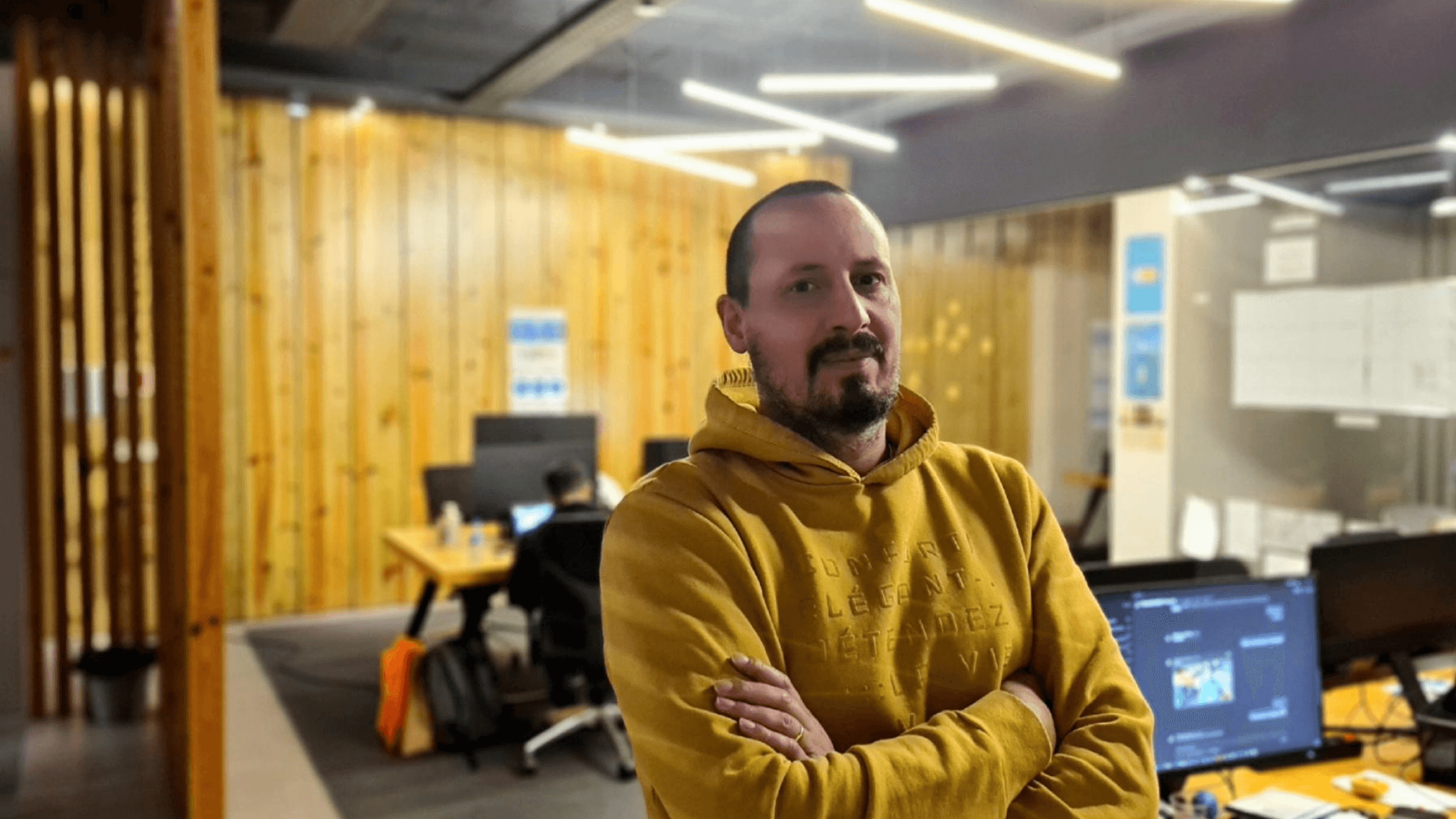There is no doubt about how much time teams save when packaging workspaces into best practice, repeatable templates. To avoid unauthorized group members from starting to trigger unnecessary provisioning of those workspaces, it is good practice to automate approvals to clone a new team. In this blog article, we will walk you through all the steps to create dynamic, workflow-driven Microsoft 365 Templates.
Let us introduce you to the power of Automate365 to establish approval workflows. For every request received to clone a new dynamic template, the person responsible for managing the workspace creation – SharePoint and Microsoft Teams* - will receive a notification to verify this request.
*as well as Planner, Projects, and other Microsoft 365 workspacesAutomating approvals to clone a new team
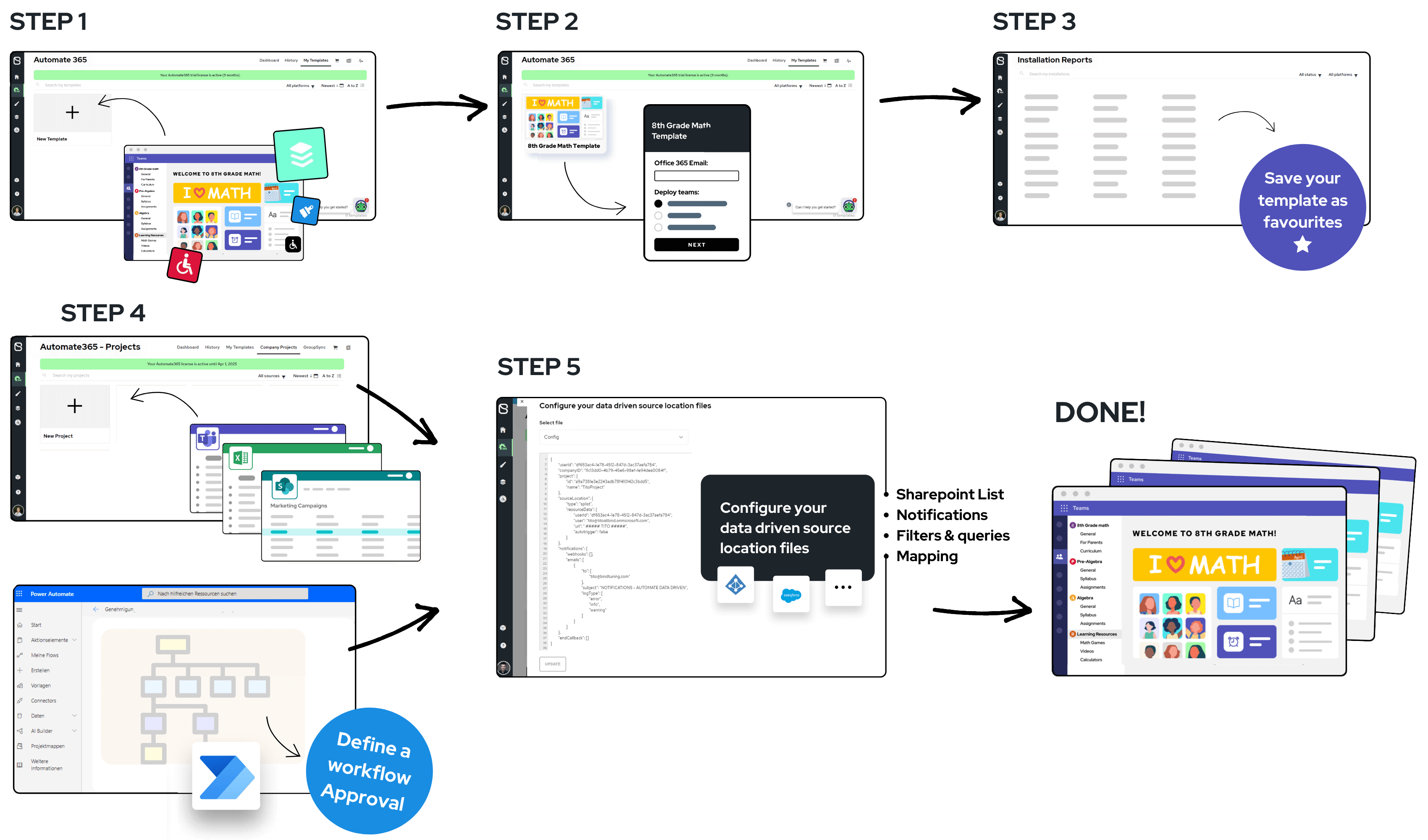
- Step 1
Navigate to BindTuning App – Automate365 section and click “New Template”. Enter your Office 365 Email and choose among your existing Sites or Teams the ones you want to set as a template.
- Step 2
Once you understand what happens to all your content, channels, tabs, members, owners and structures, and choose among all template options, you will be able to choose to deploy it to “create teams from scratch”, “from Office 365 groups”, or “append new content to existing teams”. It is worth noting that variables set in the template, will populate new teams with unique names, content and structures based on the dynamic capabilities inherent in Automate365.
- Step 3
Under “Installation Reports”, save this template as your favourite ⭐ and give it a name, so we install it internally and validate all issues. - Step 4
Navigate to “Company Projects” and define the data source* on which every new team will be based. This data source should be the one that contains all the variables and fields that are needed to name and create the new Microsoft365 workspaces (SharePoint sites, Teams...). Every time a new line/entrance is added to this source list, it will trigger another deployment process of your dynamic template that will automatically contain all the information of each field. - Step 5
Combining the power of Power Automate and Automate365 Data-driven, through the code editor, you will be able to:
- specify which of your workflow’s approvals set on Power Automate, will be used to trigger these templates deployments
- define through which platform and with which information the responsible user will be notified - notifications
- outline additional conditions to trigger the template deployment - filters and queries
- define the site information that your new team must have – mapping
* This data source can either be a list, a CSV file, a JSON file, etc... Anything within a storage, such as OneDrive, SP doc lib or Storage account.
Now you are all set!
The provisioning of template-based Microsoft Teams is now an automated process and triggered by end-users through a simple process or a change on the data source list content - you have set dynamic workflow-driven Microsoft 365 templates. If you have any additional questions or would like us to walk you through this process, feel free to schedule a meeting with us.