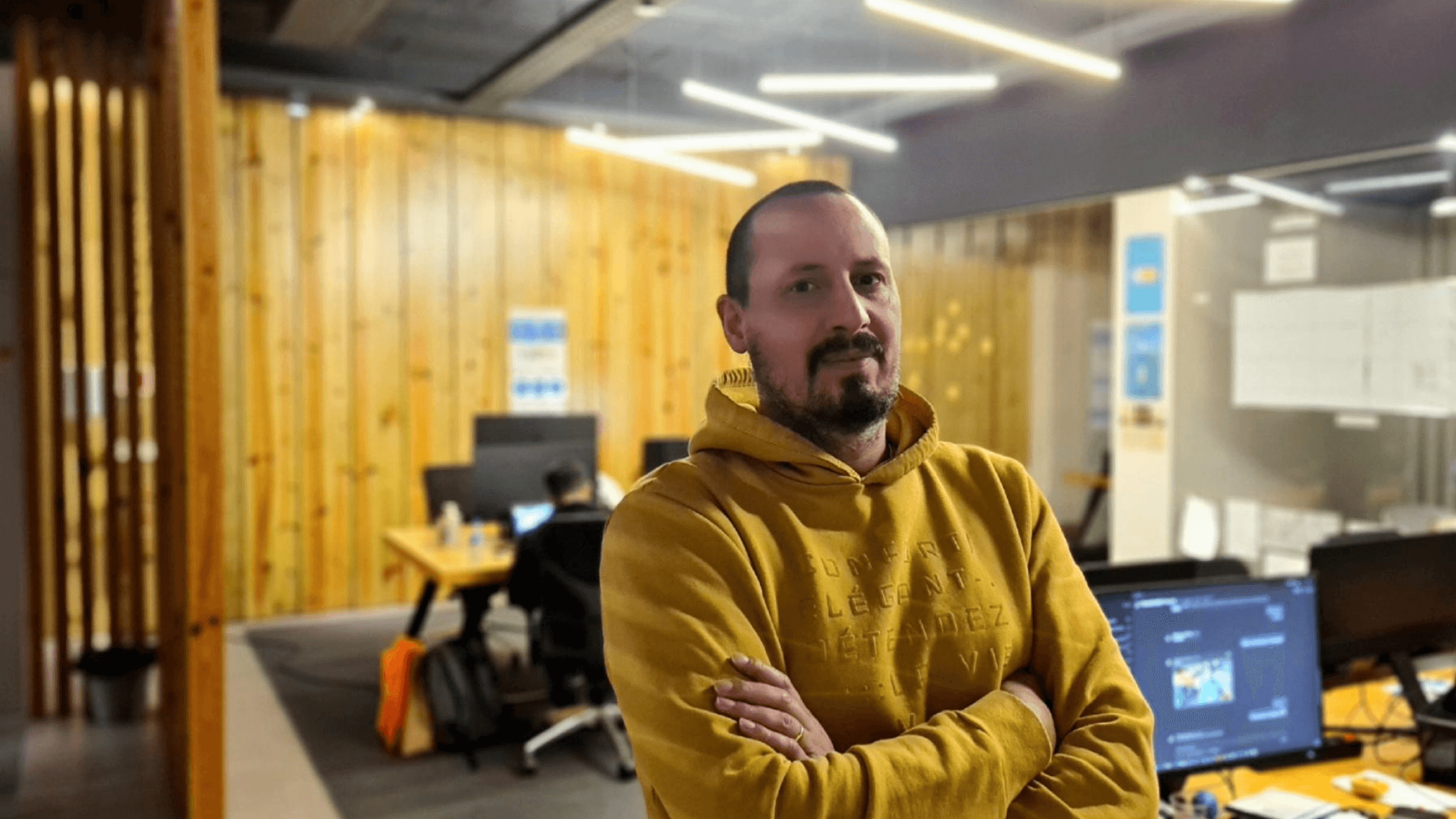Cloning Microsoft Teams templates using Automate365 couldn't be easier, and in this article we provide you with the information you need to create powerful templates. Knowing exactly how teams are duplicated and the powerful settings that Automate365 offers, provides you full control over what happens to all your content, channels, tabs, members, owners, and structures. Once templates are set up, teams can be provisioned on demand, at scale, in minutes.
Cloning Teams with Automate365
Utilizing the modular approach available in Automate365, both corporate and even education teams can easily be cloned into dynamic templates. This will leverage repeatable experiences and implement business best practices, improve Microsoft Teams project management, campaign management, procurement, onboarding, promoting equity in education, and much more. It is worth noting that variables set in the template, will populate new teams with unique names, content and structures based on the dynamic capabilities inherent in Automate365.
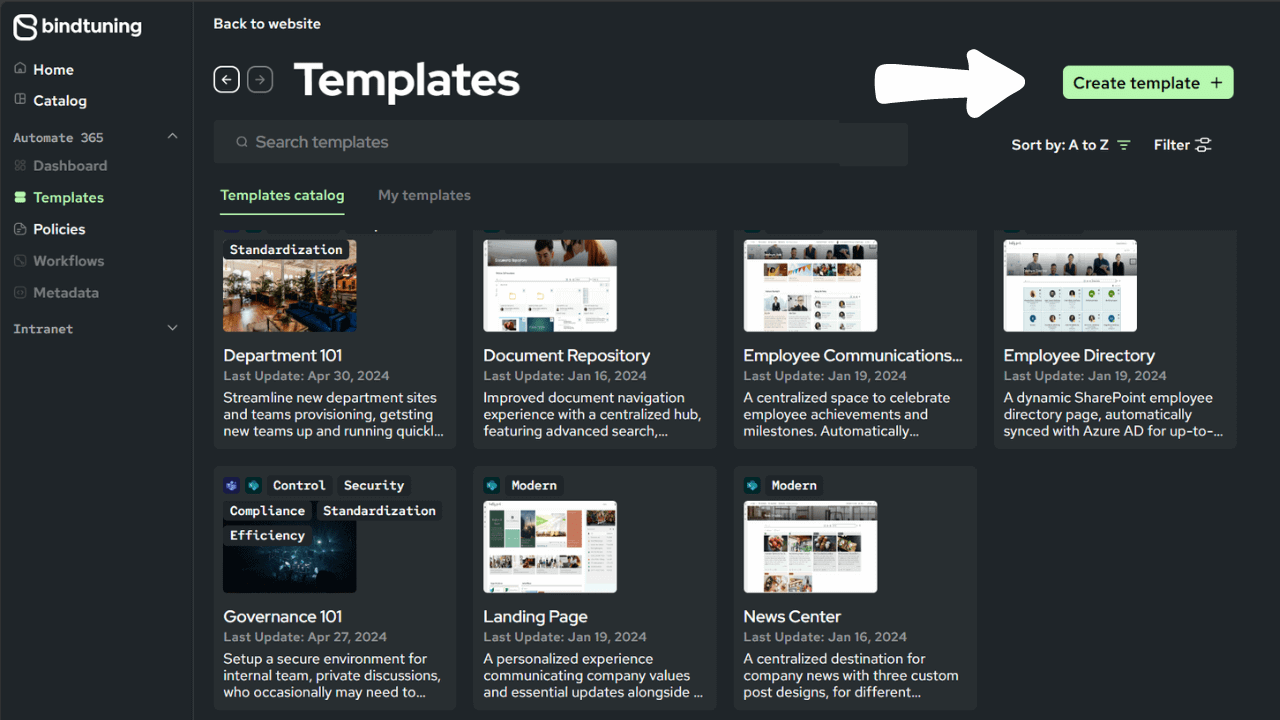
Once you've defined your template, you can deploy it to create teams from scratch, from Microsoft 365 groups, or append new content to existing teams. After saving the template, advanced settings provide optimal configurability during the deployment of each new cloned team. Once template options are set, the deployment of template-based teams becomes automatic and can be triggered by end-users with a simple process or content change.
All the settings available during the template creation and provisioning process are explained below, so you understand not only how future teams are cloned, but also how to create a team in Microsoft Teams at scale and based on your favourite templates.
*scroll down to see settings specific to education tenants.Corporate tenants
The section below, describes the settings specific to Business Tenants for each Teams' Features.
- Channels and Tabs
Optional. Admin defines whether or not to clone channels, tab configurations and content. - SharePoint Site Collection
Optional. Admin defines whether or not to collect an associated site collection. - Chat and Notes
Not cloned. Chat and Wiki content are unique to each team. - OneNote
OneNotes are cloned if they exist in the site collection associated with the selected team. - Permissions
Previously defined security groups are cloned but, individual users are not. All permissions that are previously defined in lists (ex: class materials) are cloned.
Folders and files are optionally cloned. - Private Channels
Optional. Admin defines whether or not to clone private channels, tabs and the site collection content.
In the template, private channels will be listed as separate site collections. Private channel users are not cloned in the template and the user who installs the template will be the owner of the private channels. New users can be added later.
Private channels work just as they did previously, with restricted user access. - Sharing Links
Sharing links that are detected in page contents and tab configurations will be cloned in the new team site collection on the cloned pages and tab configurations. - Team properties (team name and description):
Optional. Allows the definition of naming conventions for the new teams to be created, and also for the descriptions of these teams. The naming convention can match the names and descriptions of corresponding AAD groups.
Attention: This option is only available if the user chooses the option to “create teams(s) from Microsoft 365 group(s)" - Users and Owners
All users and owners associated with the team are not cloned in the template. Users and owners can be added automatically (or manually) by leveraging existing M365 and/or external AD groups using Group Sync. If the owner is undefined, the owner of the new team will be the user that is provisioning the template.
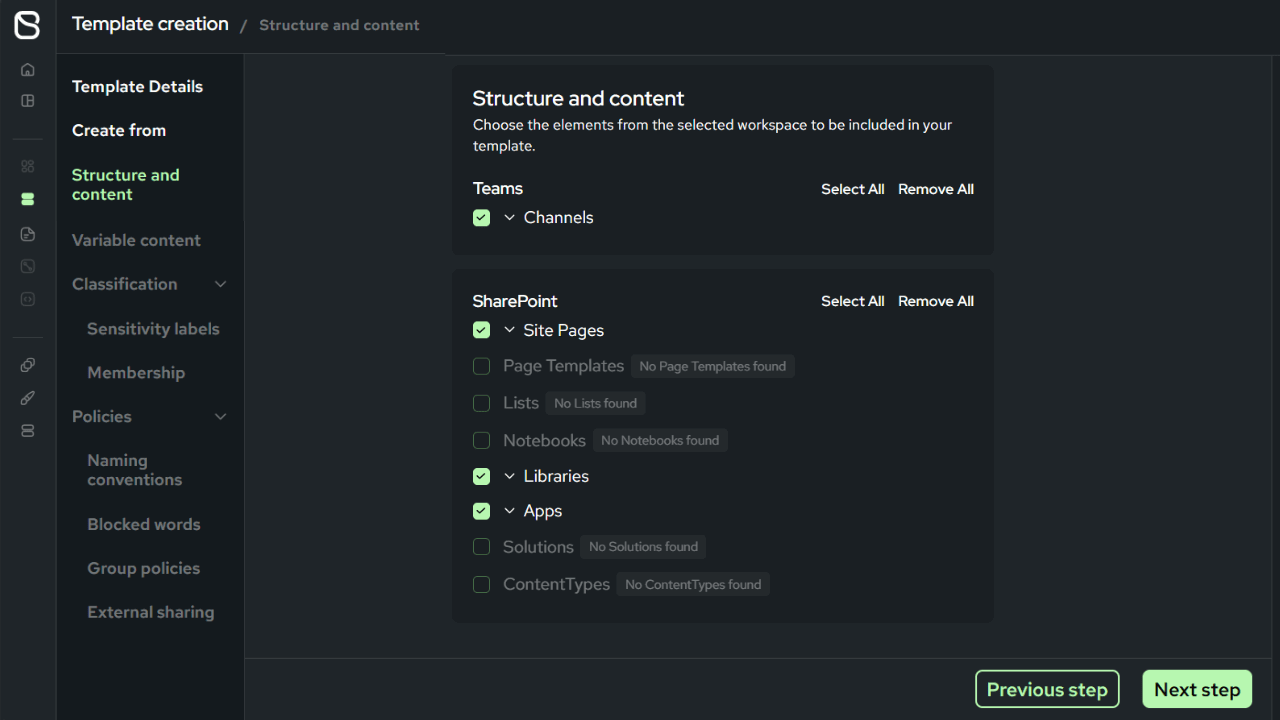
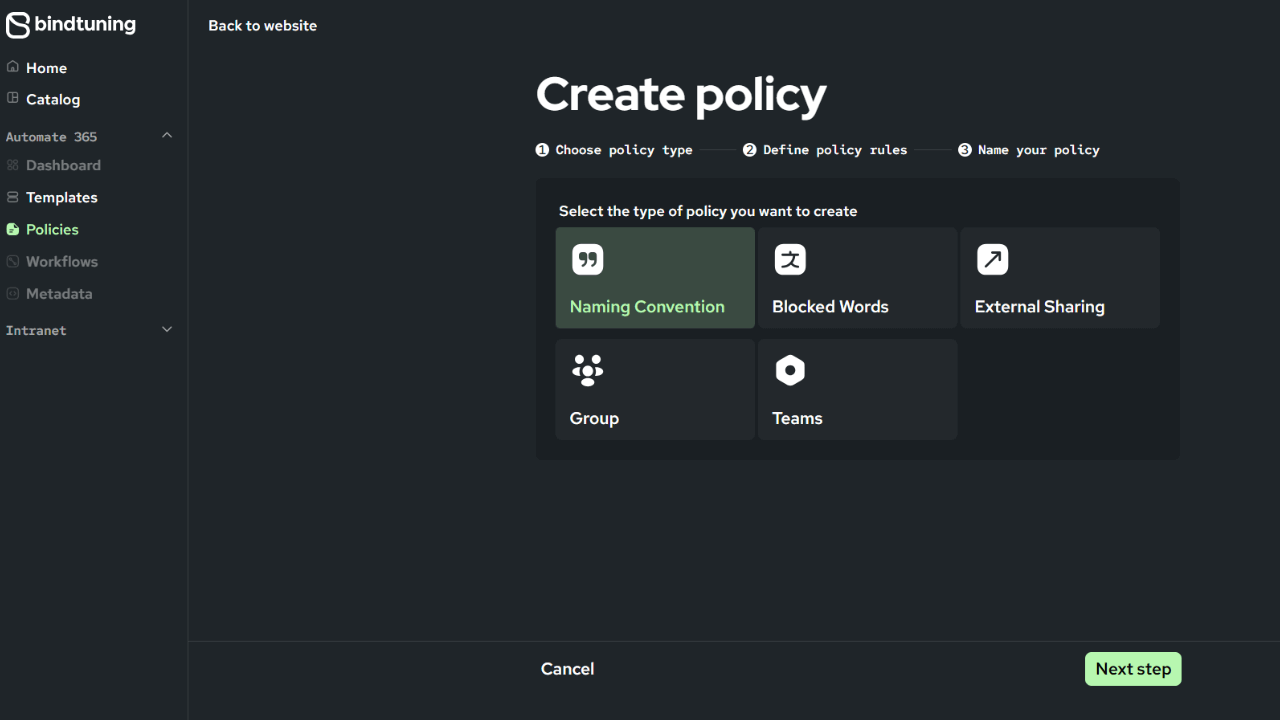
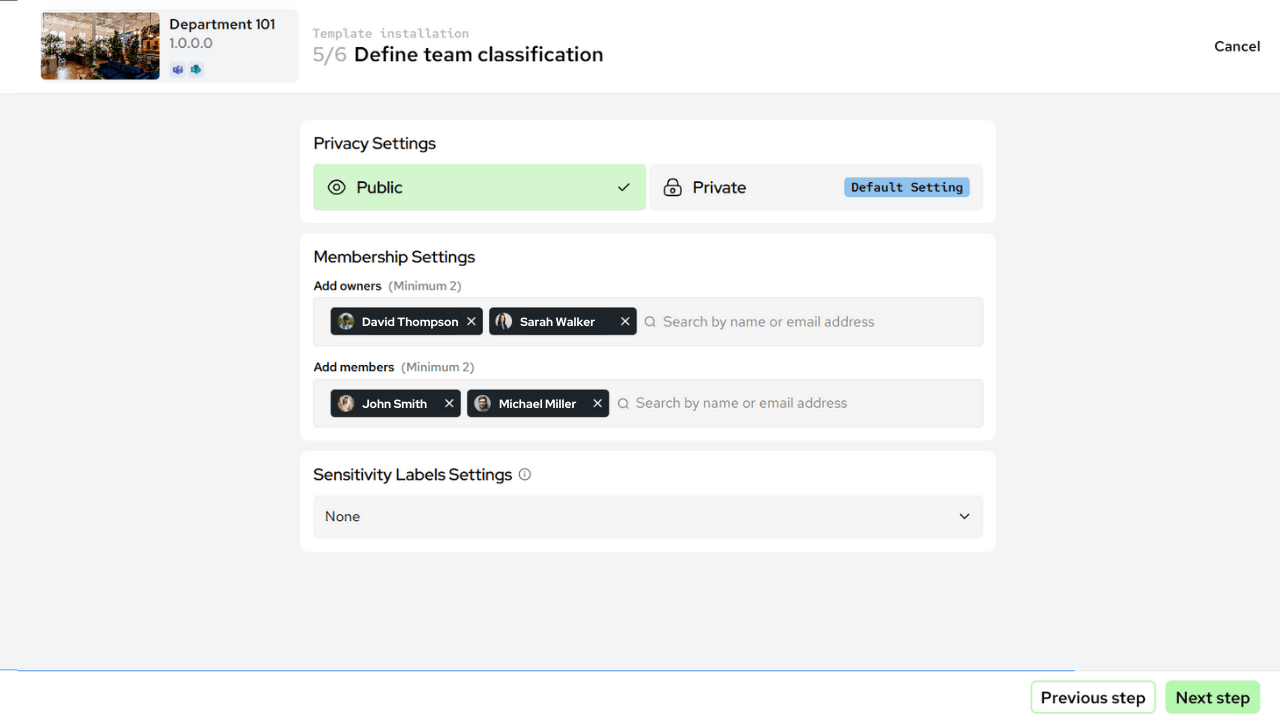
Education tenants
In addition to the above, these settings are specific to EDU Tenants
- Assignments
Optional. Admin defines whether or not to clone all of the information, configurations, files and rubrics included in the assignments – on both “Assigned” and “Draft”. - Class Notebook
Each class notebook and its content are cloned if there is a SharePoint site associated with the team. Class notebook sections created by individual students are not cloned.
Attention: Appending an existing team with a template may overwrite the content in the existing notebook. - Class Materials
Optional. Admin defines whether to clone all class materials and content.
Attention: If cloned, the content will be added to the existing folder (document library). - Students and Teachers
Optional. If the user chooses the option "Create team(s) from Office 365 group(s)" option, the owners and members defined in the group will automatically be associated with the new team.
All students and teachers associated with the original team are removed from the template. Students and teachers can either be added manually or added by leveraging an existing M365 group or external AD groups using BindTuning Group Sync.
If an owner is not defined, the owner of the new team will be the user that is provisioning the template.
But wait there’s more…
Automate365 capabilities don't stop there. Now that you understand what happens to the information inside your new template, let us show you how you can use Automate365 to establish approval workflows. Imagine automating approvals every time there is a request to clone a new team – it can be done.
Hopefully we’ve provided everything you need to know about the configuration settings available to you, as you clone teams into reusable business or templates and set their automated provisioning. If you have any additional questions or would like us to walk you through this process, feel free to schedule a meeting with us.
Start Now