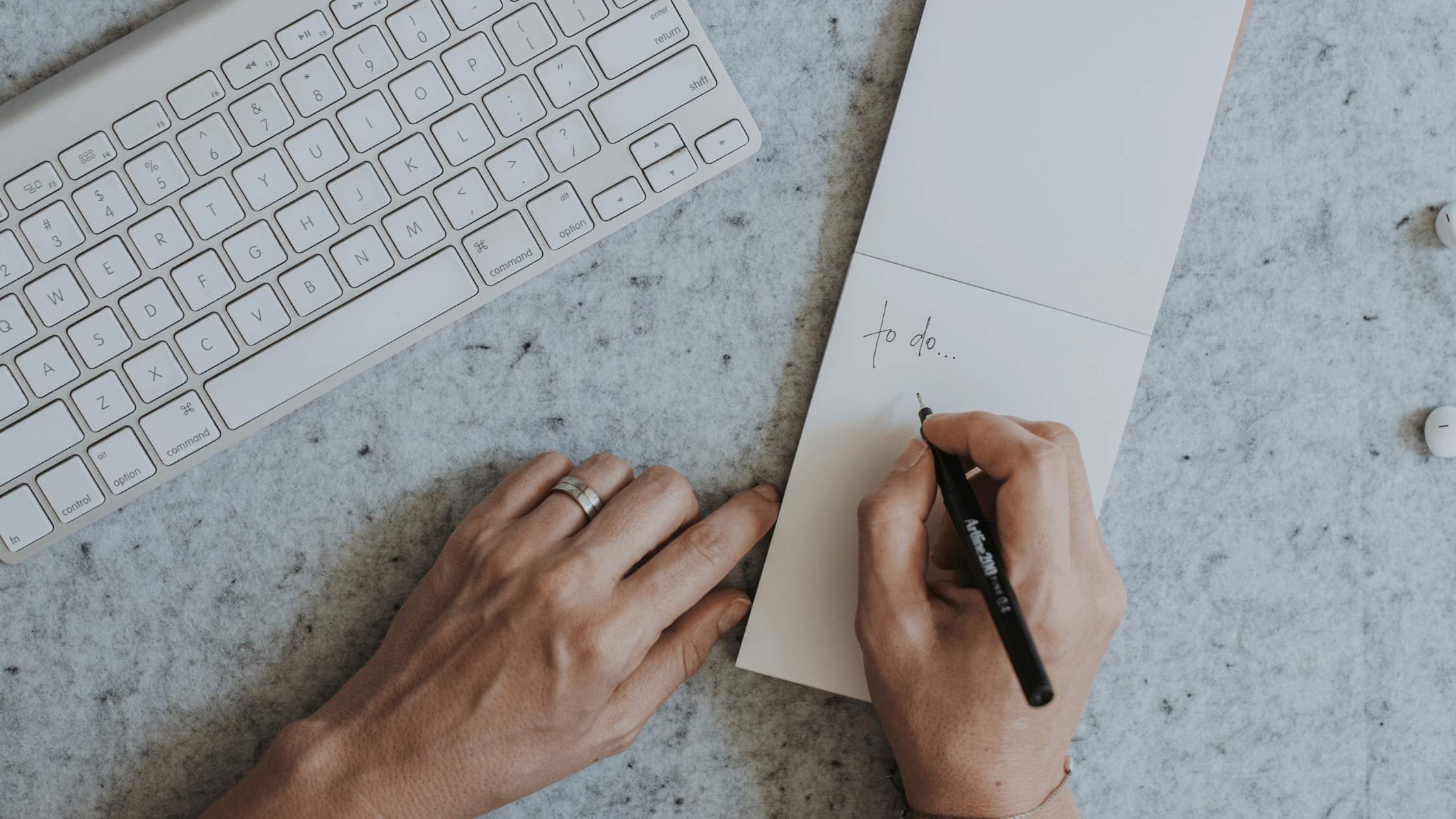Microsoft Teams is absolutely loaded with features designed to enhance collaboration and here at BindTuning we load Teams even more! But between the chats, channels, Teams, @mentions, likes and notifications - how can you maintain focus and get your work done? Well, I feel your pain and am here to help you manage and silence notifications in Microsoft Teams. Let's get you some peace and quiet, ok?
Microsoft Teams - Manage & Silence Notifications
Mentions
Mentions, or @mentions, work in two ways. You can either notify your entire team by typing the name of the team in the channel (example: @marketing) or you can mention the name of a specific individual (example: @noah).
It’s important to know that when you @mention someone directly in a channel, the entire team can read the message. A Microsoft Teams desktop taskbar notification will only pop up for the @mentioned person. To further assist, the message will also be highlighted with a red icon next to it in both the Teams vertical taskbar, as well as in the channel flow discussion. A red circle with a number in it appears next to the channel name. As an added benefit, especially for users still learning the ropes, the pop up appears even if your Teams app is not open.
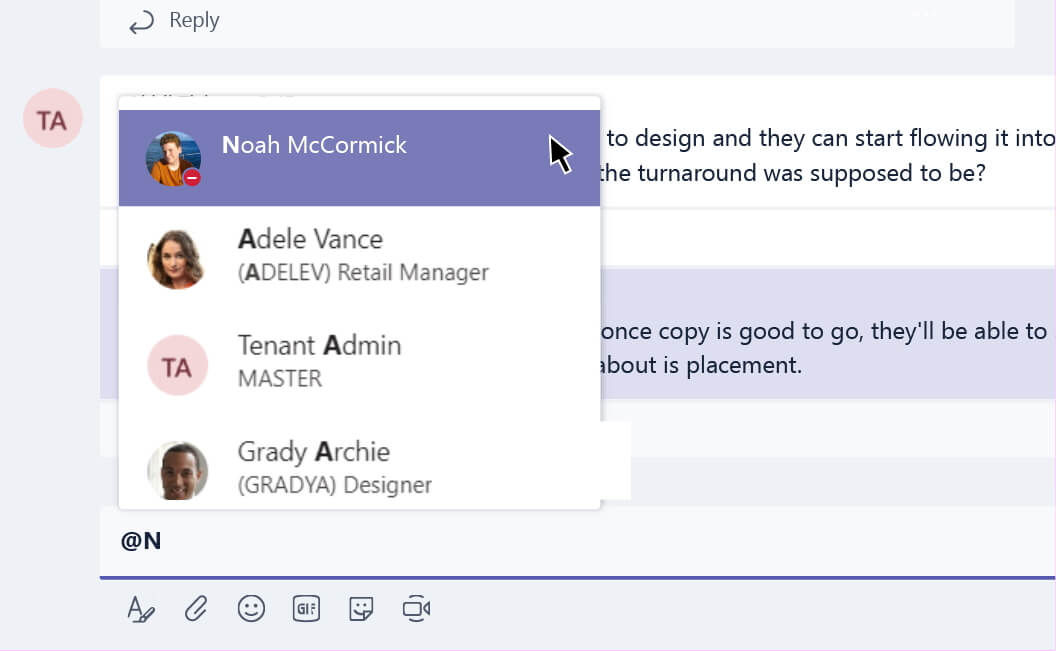
Messages
Microsoft Teams is a messaging platform first and foremost, and so it obviously allows for customization of chat notifications. Because this centralized communication software is designed to reduce clutter and noise, each team gets their own general channel, which means others do not have to read internal departmental communications. But, like any other messaging platform, you can message others privately, or create your own groups. You can choose to receive or disable notifications. Choose whether to enable Microsoft Teams’ notifications for conversations you’ve previously replied to, or which you are a member. And just like Facebook, you can ‘react and like’ messages.
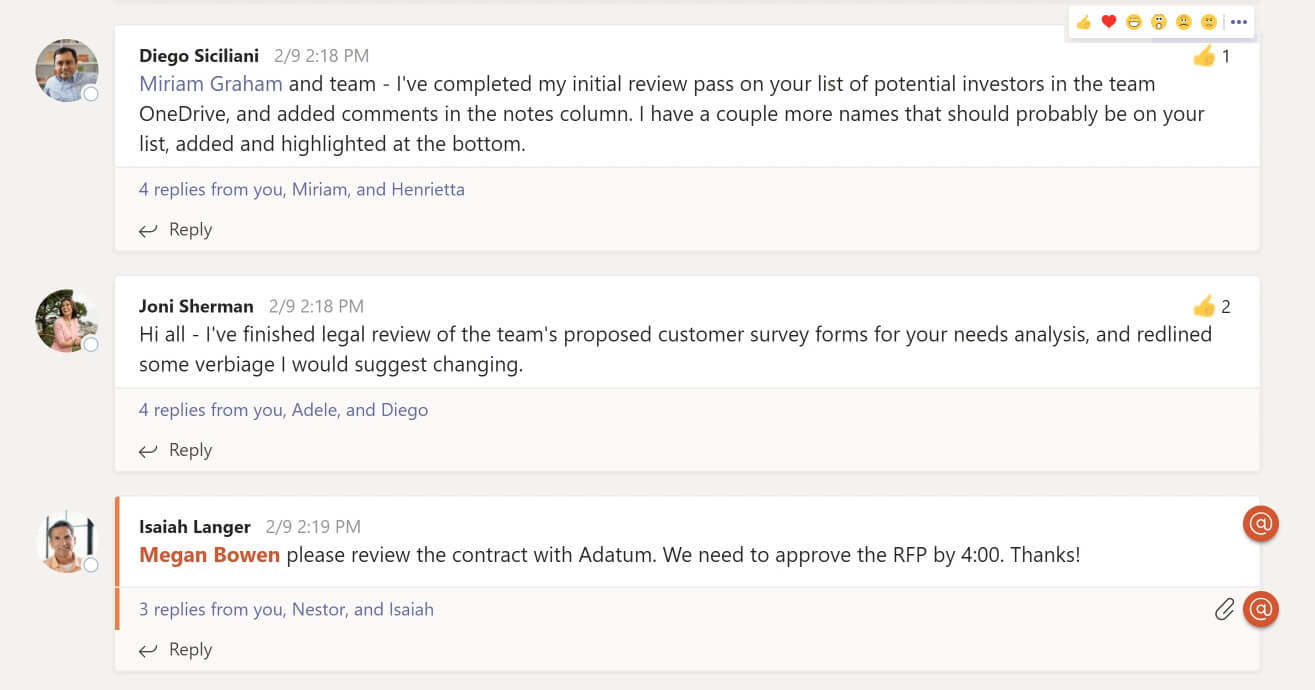
Other Notifications
These notifications are not related to messages, chats, comments, or tasks. To explain this better, let me start by expanding on the two ‘roles’ that exist within Teams:
- Owner: Team owners who manage certain settings for the team. They add and remove members, add guests, change team settings, and handle administrative tasks. There can be multiple owners in a team.
- Member: Members are the people in the team. They talk with other team members in conversations and can view and usually upload and change files. Also, they do the usual sorts of collaboration that the team owners have permitted.
- Guests: Guests are people from outside of your organization that a team owner invites, such as partners or consultants to join the team. They have fewer capabilities than team members or team owners, but there's still a lot they can do.
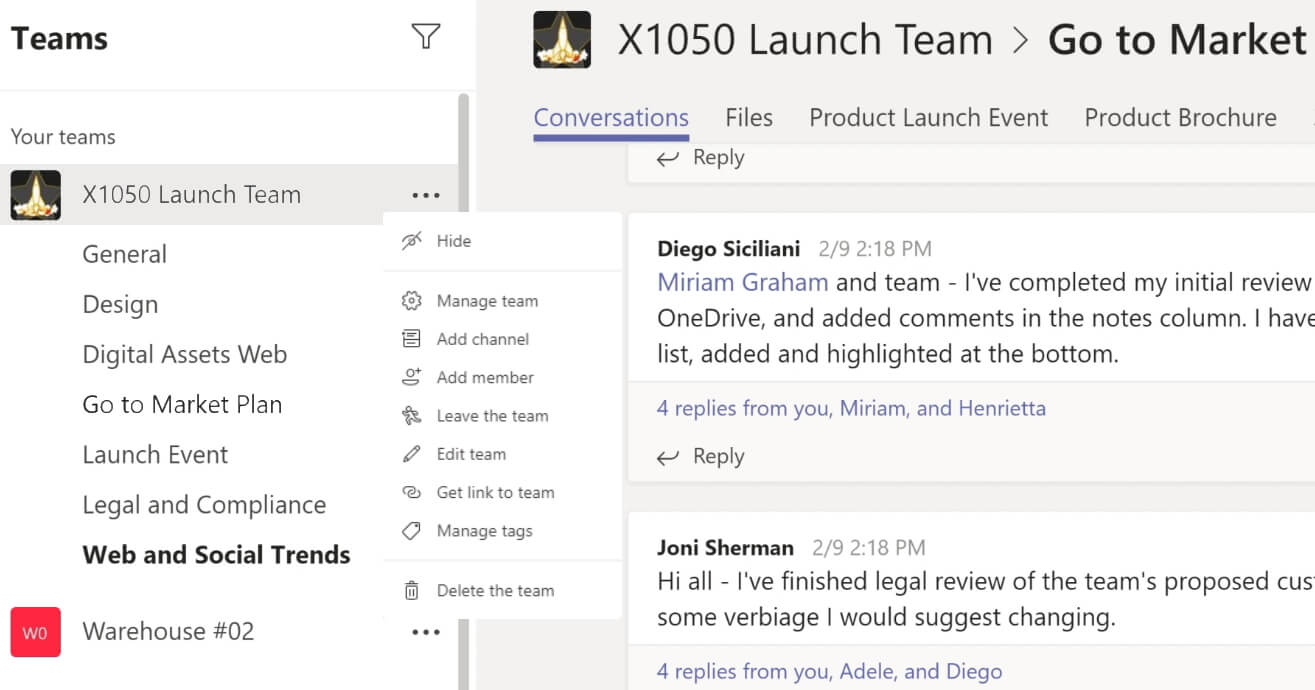
Manage Notification Settings
Banners
Banner notifications are larger notifications which appear in the corner of your screen whenever you’re mentioned individually or as a team in any channel/group. You’ll also get a banner notification when someone messages you personally. As stated, you can always change the conditions for this notification.
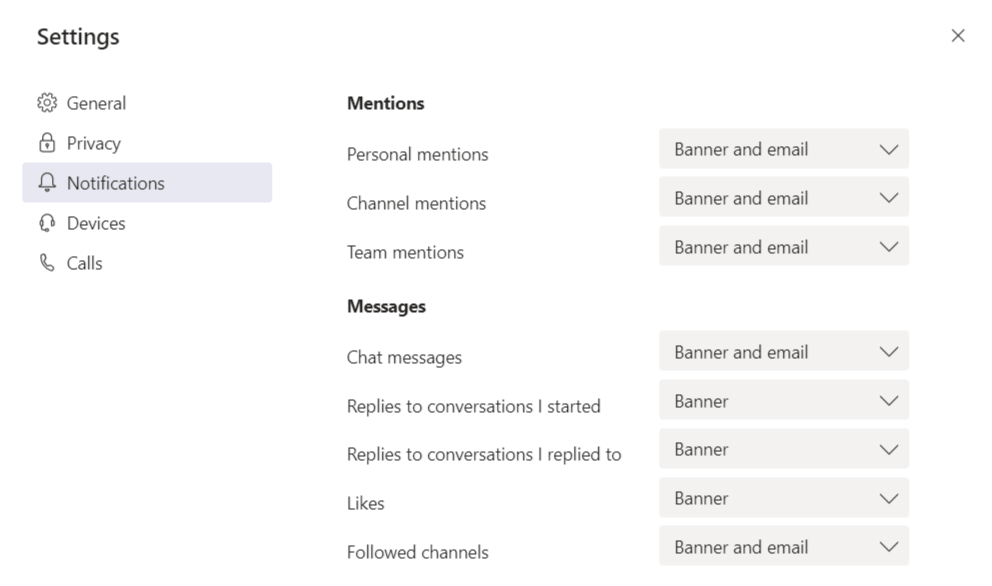
Banner and Email
Microsoft Teams notifications can also be sent to your inbox alongside a banner notification, ensuring you’re alerted on all fronts. You can configure Teams to send scheduled emails for your notifications, the frequency can be adjusted as follows:
- As soon as possible
- Once every 10 mins
- Once every hour (default)
- Once every 8 hours
- Daily
- Off
Speaking of email, if you’re either ‘old school’ and/or email is just your preference, you can send someone an email from Teams. Simply hover over their profile picture until their contact card appears. Click the envelope icon at the bottom left of the card to send an email.
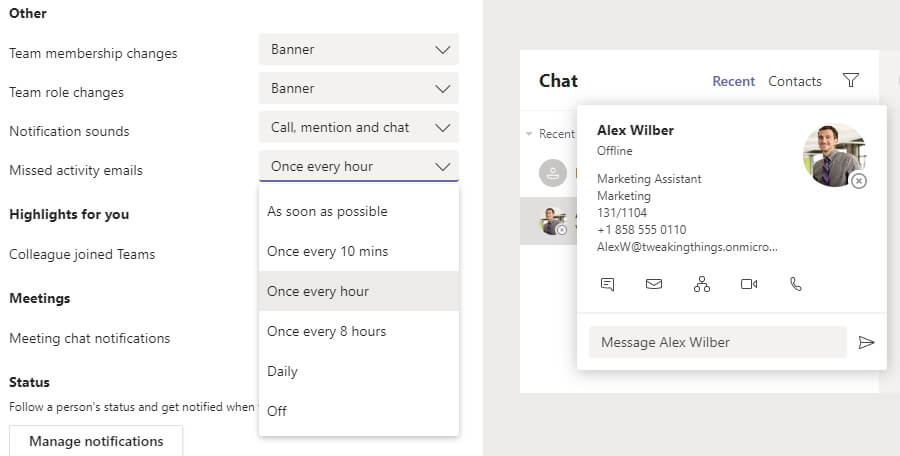
In Feed
Alerts can also appear in your feed, this is a section that displays all previous and new notifications.
Sounds
You enable auditory Microsoft Teams desktop notifications, and you’ll be able to select from three options:
- All – you’ll be alerted via sound for all messages, from all channels you’re part of, whether you’re mentioned or not (we recommend not selecting this to reduce clutter)
- Call, mention and chat – notifications will only appear when you’re called, someone private messages you, or when you’re mentioned
- Off – this will disable all sound notifications
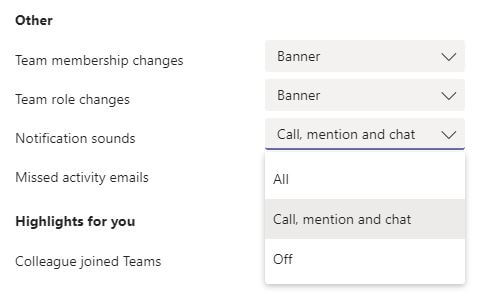
More helpful tricks!
- Status is not just an indicator
- Mention is simply within reach of an @
- Set to Do Not Disturb to prevent notifications or calls popping up. A super simple way to do this? Type /dnd in the search box at the top of your screen
- Use custom status messages to give your teammates more details
- /away (appear away) is also a handy trick
- Want check all your unread channel notifications, just type /unread into the search box
- Your friend is using Skype for Business, no problem, simply start a one-on-one chat with the person you’d like to talk to, and they’ll get your message in Skype for Business
I hope you put these tips into practice today. Interruptions are a way of life when working remote during the current COVID-19 crisis, but you can take back some control. Managing and silencing notifications in Microsoft Teams can help you get more work done. We'll publish more helpful Microsoft Teams 101 content, so stay tuned!