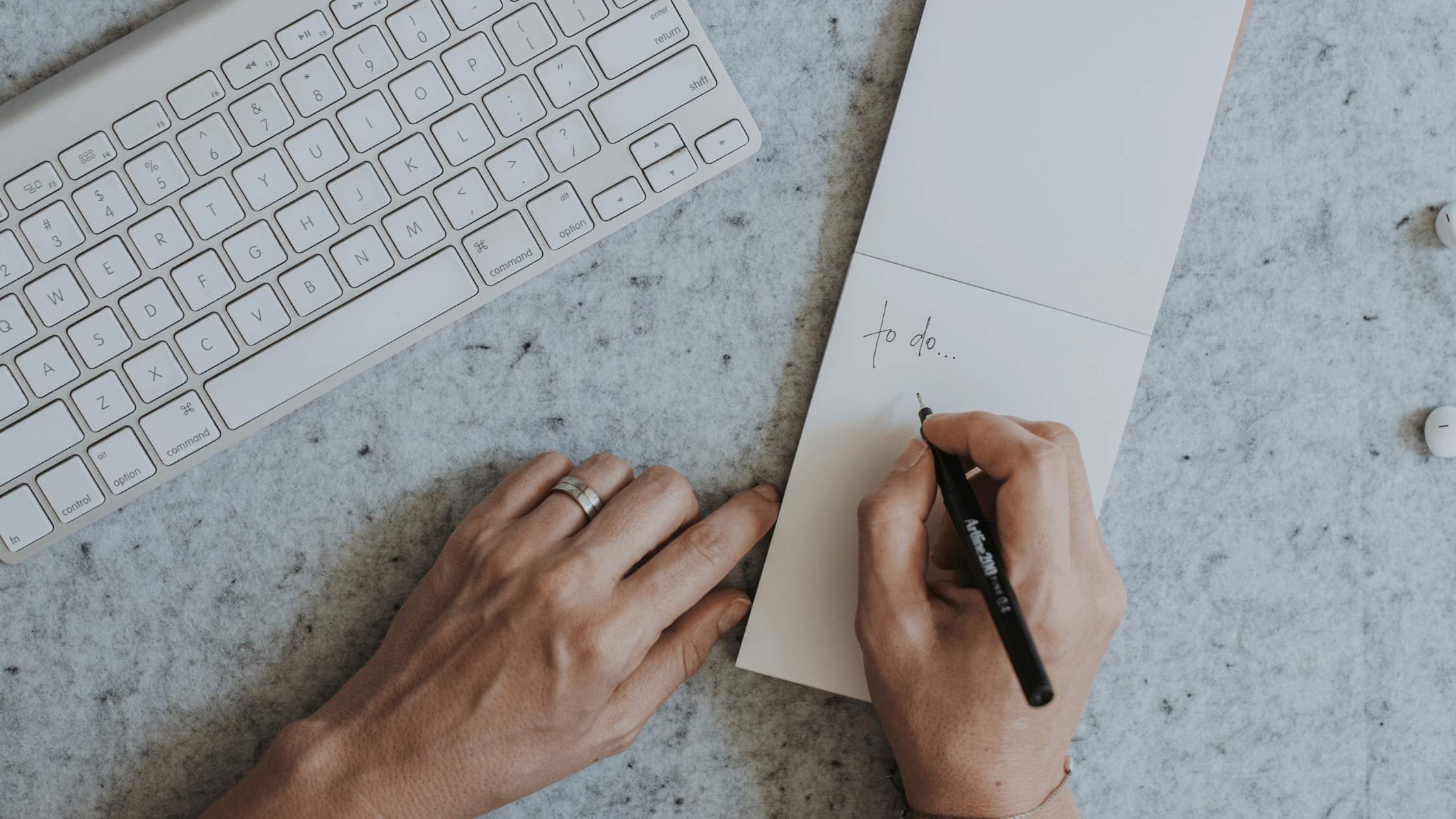As a champion, you must put your own health and well being first so that you can help others. And if you are like me, your work-life is a bit out of balance these days with so many of us working remote due to the Covid-19 crisis. And with no end in sight, when does work end and life start when technology makes you available 24x7? Well, you are not alone in this situation and I am here to help by showing you how to set up a custom status message in Microsoft Teams. Remember, wherever you are in the world, we are in this together.
Set up a custom status in Microsoft Teams
This status is different from the user’s presence status (i.e. Available, Away, Be right back, etc) that people see in the top right corner of your screen. Using the custom message, you are able to enter up to 280 characters (which is quite a lot in my opinion!). If you really need that many characters to tell your colleagues what you are doing, it is an option! You can also set how long to display your status. You can choose from Never, 1 or 4 hours, Today, This week or Custom.
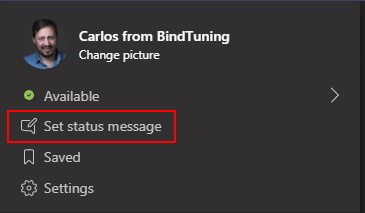
To set the status, hover over your profile picture at the top right-hand corner and select "Set status message" and start typing your message. You can atmention (i.e. @John) people in the organization to send your status ONLY to them, too which is really useful. Be sure to select how long you want that status to display. If you want everyone to see your status, then you have to be sure to check the box "Show when people message me" to ensure everyone gets a Teams alert when you are not available.
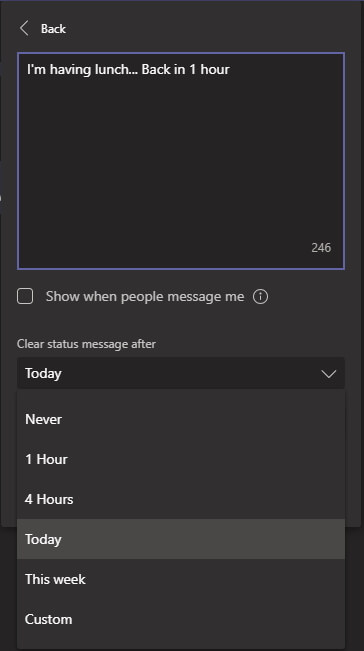
Oh, and guest users can also set their status message in Microsoft Teams which is nice.
How to view a status
A person's status message is automatically displayed to other users when:
- they atmention you in a channel discussion
- they send you a private message
To view a person's status message on Teams, you simply need to view the person’s card and there are a couple of options available to do this:
- From within a Team - Select "Manage Team" so that you can see the list of members. Hover over any team member and their card with status message pops up.
- From a Chat - Hover over the person's name at the top of the chat to see their card and status.
In the example below, you can see how my status shows up on my card.
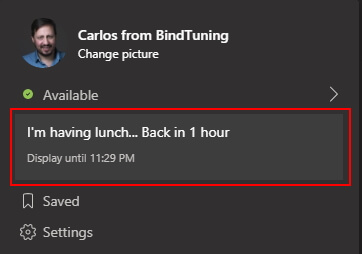
And that, my friends, is how you can get a little bit of life back into work-life. We spend a lot of time creating great add-on products for Microsoft Teams and given the current situation in our world right now, we are committed to publishing more Microsoft Teams 101 content as quickly as we can, so stay tuned.