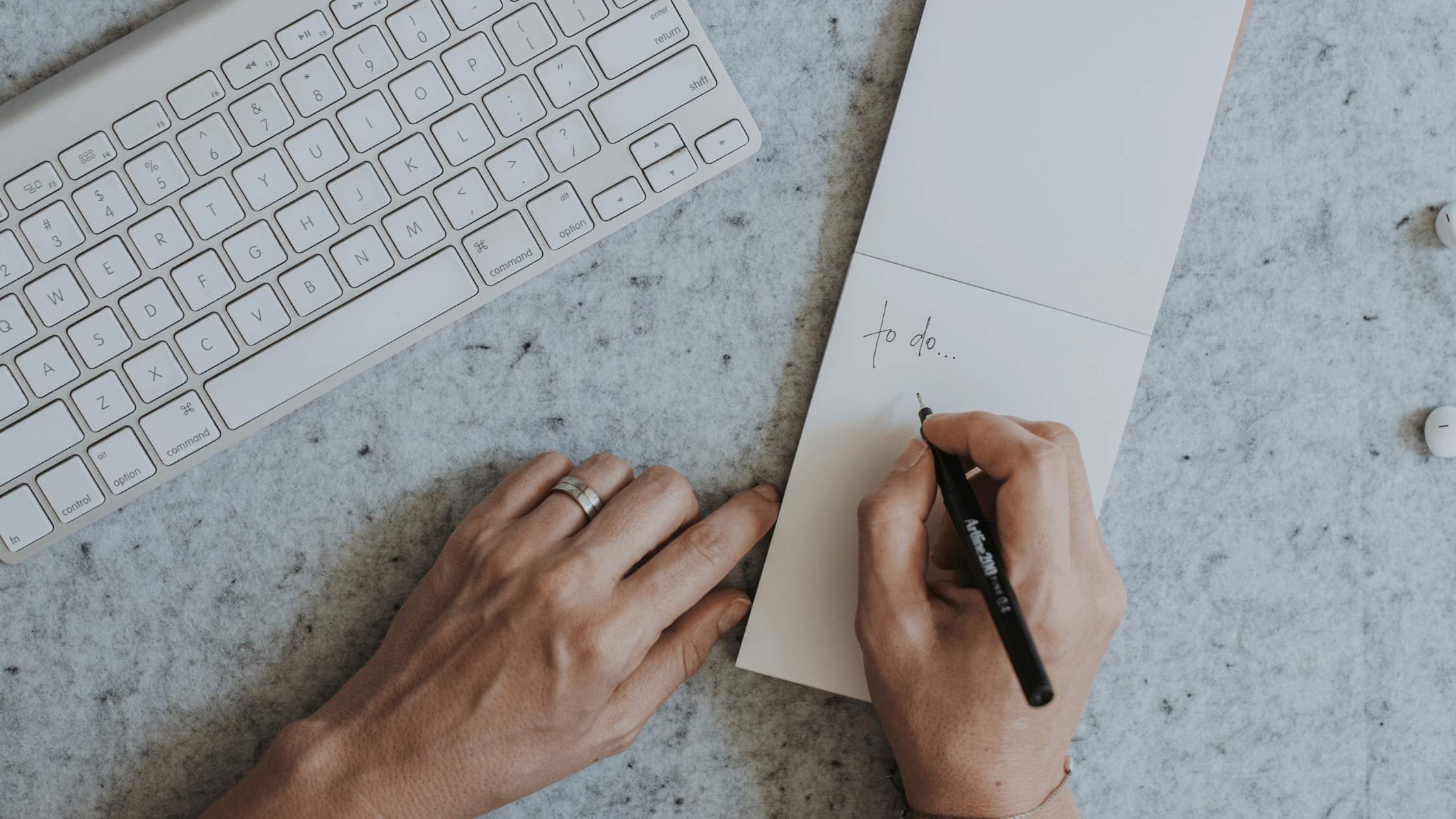Chatting is not the only feature of Microsoft Teams, but it is one of users’ favorites and most frequently used. There are many types of chatting - let's explore how and when you should use each of them plus how a few well-placed apps for Teams can really impact user engagement.
With so many of us working remotely these days, concerns about Microsoft Teams user adoption have been replaced by best practices discussions. The innumerous capabilities of Microsoft Teams can be overwhelming but managing a few basic concepts, powered by some awesome apps for Microsoft Teams , can make a huge difference in engagement and lead to productivity gains.
While chatting is not the only feature of Microsoft Teams, it is one of the users’ favorites and most frequently used. In fact, there are many types of chatting available. Do you know when to use each type? Let’s explore each of them.
- 1:1 Chat
- Group Chat
- Channel Chat
- Meeting Chat
- Tab Chat
1:1 Chat
Suitable for private conversations or 1:1, both with people from within your organization and with external guests (if you have that option enabled., If not, check this article). You can start a new chat by:
- Option 1: Using the "compose" icon

- Option 2: Using the Search bar

Either way, you will be able to search for colleagues or external guests and start a new chat.
Manage your 1:1 chats
Although very convenient, the “Recent” contact list can be tricky if you rely on it and at some point need to ping someone you haven’t spoken in a while. You can:
- Add your regular contacts to your Favorites list by clicking:
- Make sure to have your custom contact groups organized. Create new contact groups by clicking and adding your contacts to each list.
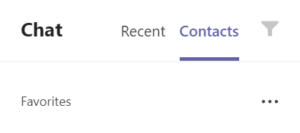
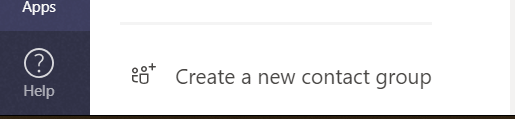
This will save you significant time when scheduling meetings, including on-the-fly, when you are chatting about something that you decide requires a follow-up call. From the 1:1 chat, click on the calendar icon to schedule a meeting within Microsoft Teams and avoid unnecessary jumps to Outlook.
Tip: Have you ever tried to set up a meeting with a colleague that is working in another timezone, and the time for the meeting is at an odd hour? Add the World Time Buddy website as a tab to your 1:1 conversation and schedule meetings easily when your colleagues are in different time zones!
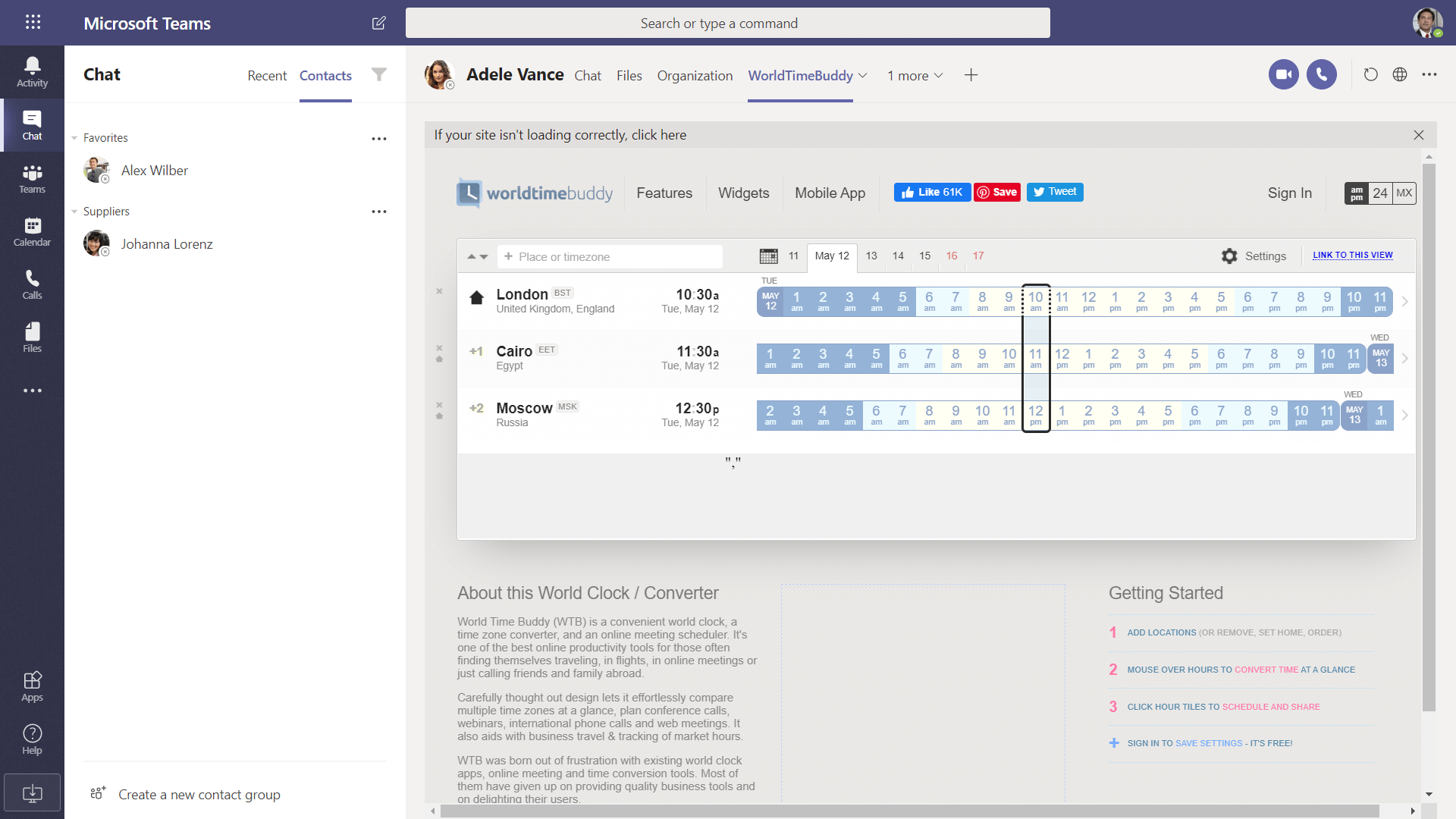
Group Chat
Add other colleagues to your 1:1 conversation or existing group chat. Suitable when you are having a chat about a topic that requires the involvement of someone else.
Don’t break the flow and pull another person in:
- Option 1: Add someone to an ongoing 1:1 chat by clicking on

- Option 2: Add someone to an existent group chat
In this case a new group chat is created to host the existent and new participants. All the content in the 1:1 chat remains private to the first two users.
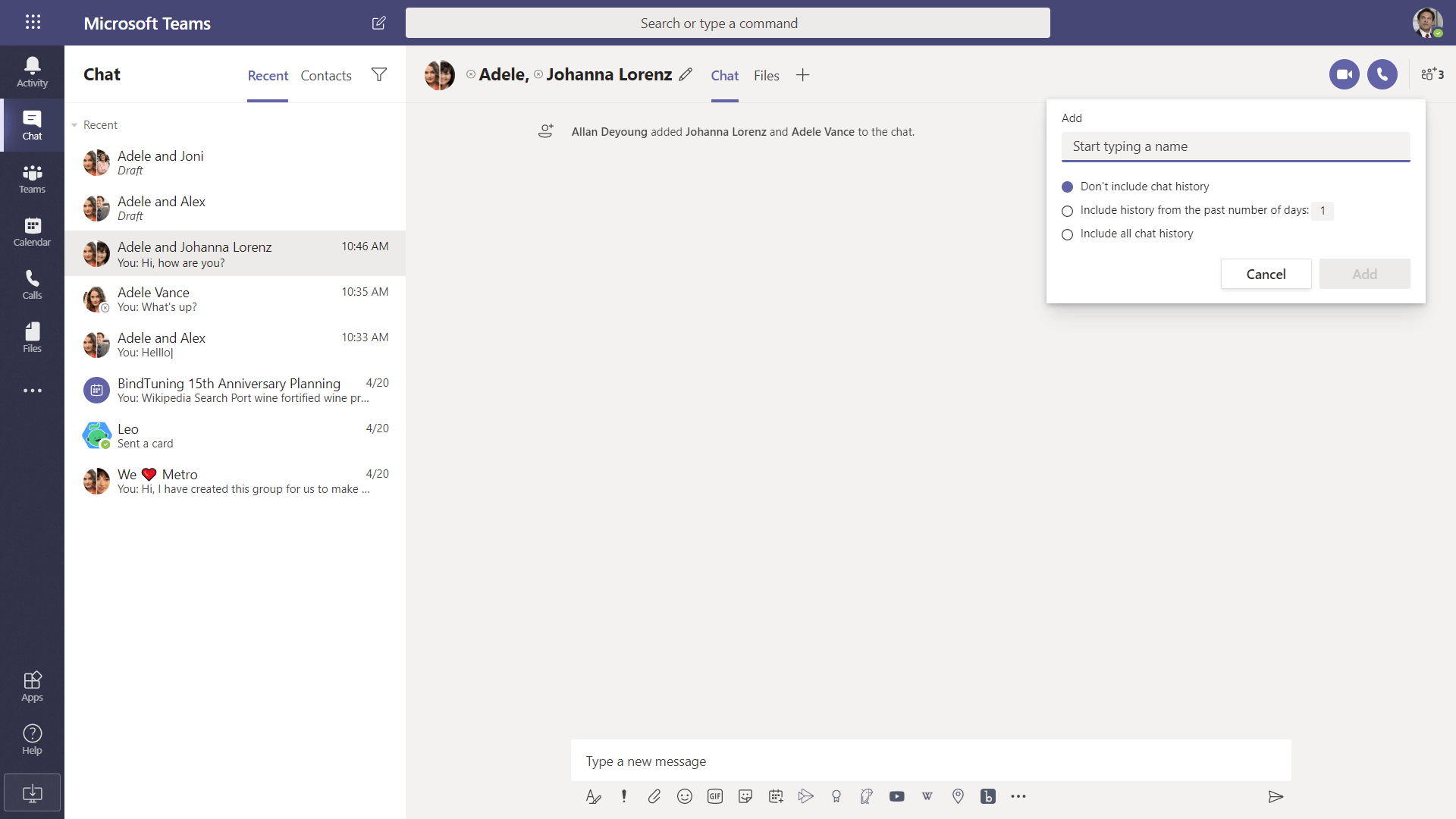
In this case, you will be given the option to choose what to show to the recently added person:
- no chat history
- all chat history or
- a number of days of chat history
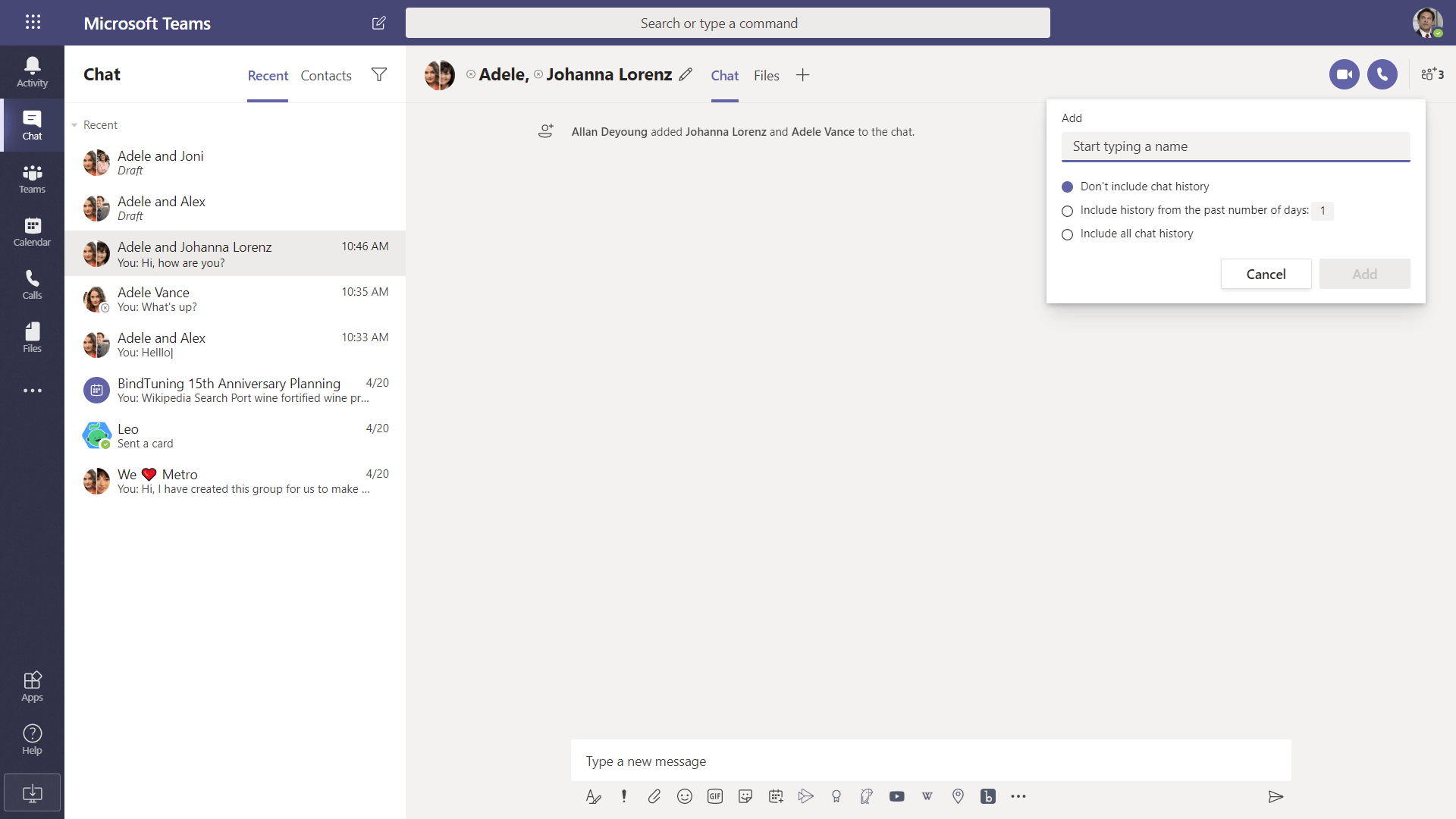
Option 3 - Start from ![]() and create a new Group Chat.
and create a new Group Chat.
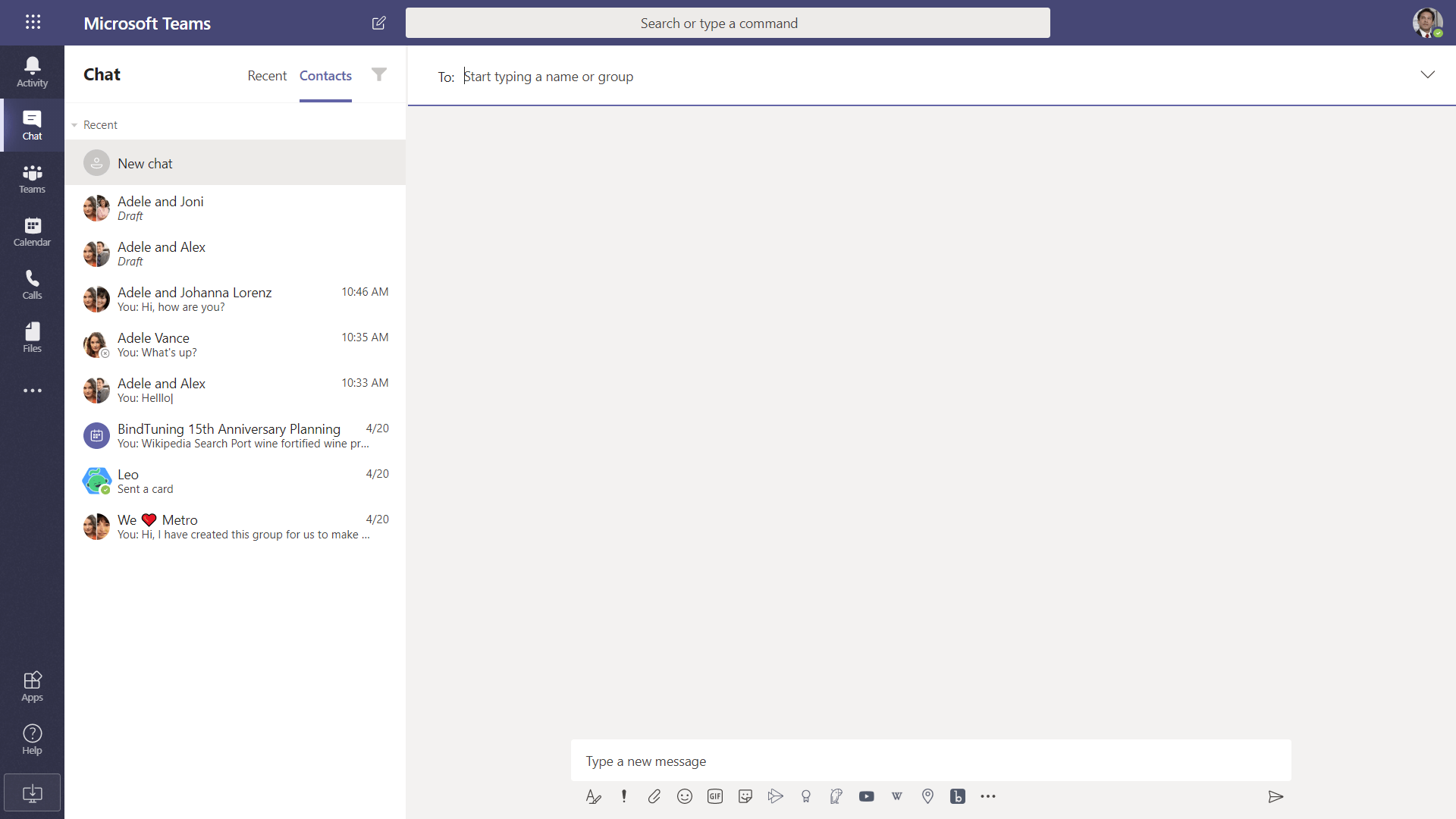
It will be easier to find the group chat if you name it according to the topic of the conversation (you can rename it later, using the pencil).
Tip: Schedule rehearsals for your virtual choir through the group chat. Add a third-party app as a tab, such as Flat, to display the scores and get everybody in tune.
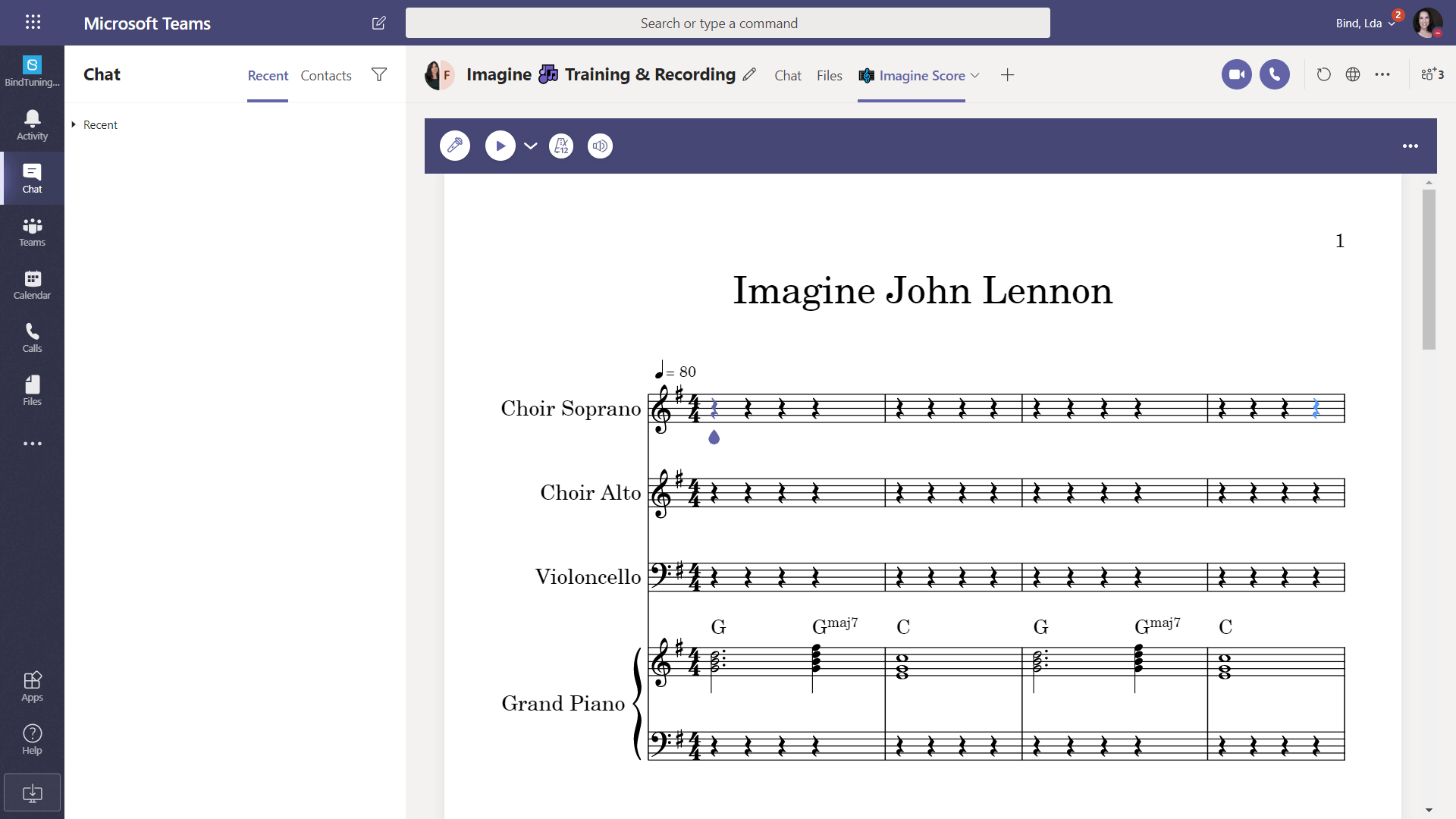
Channel Chat
In every team, the first and default channel is “General”. As for every other channel, it includes a “Posts” tab, which can be used to discuss topics of general knowledge and interest.
As a best practice, channels can be created not only to structure documentation apps and information but also to organize topic discussions, which can be done in each Channel “Posts” tab. If you are new to a team, take some time to understand its structure. How are its channels organized? By project, by customer or by delivery/asset (eg. webinars, events, etc)? Make sure you post your comments and questions in the right channel.
To make it easier for anyone landing on a team to follow conversations, always reply to a channel message, using the "Reply" button instead of replying by starting a new conversation thread. This feature is unique to the channel chat and not available in the 1:1 chat or in a group chat.
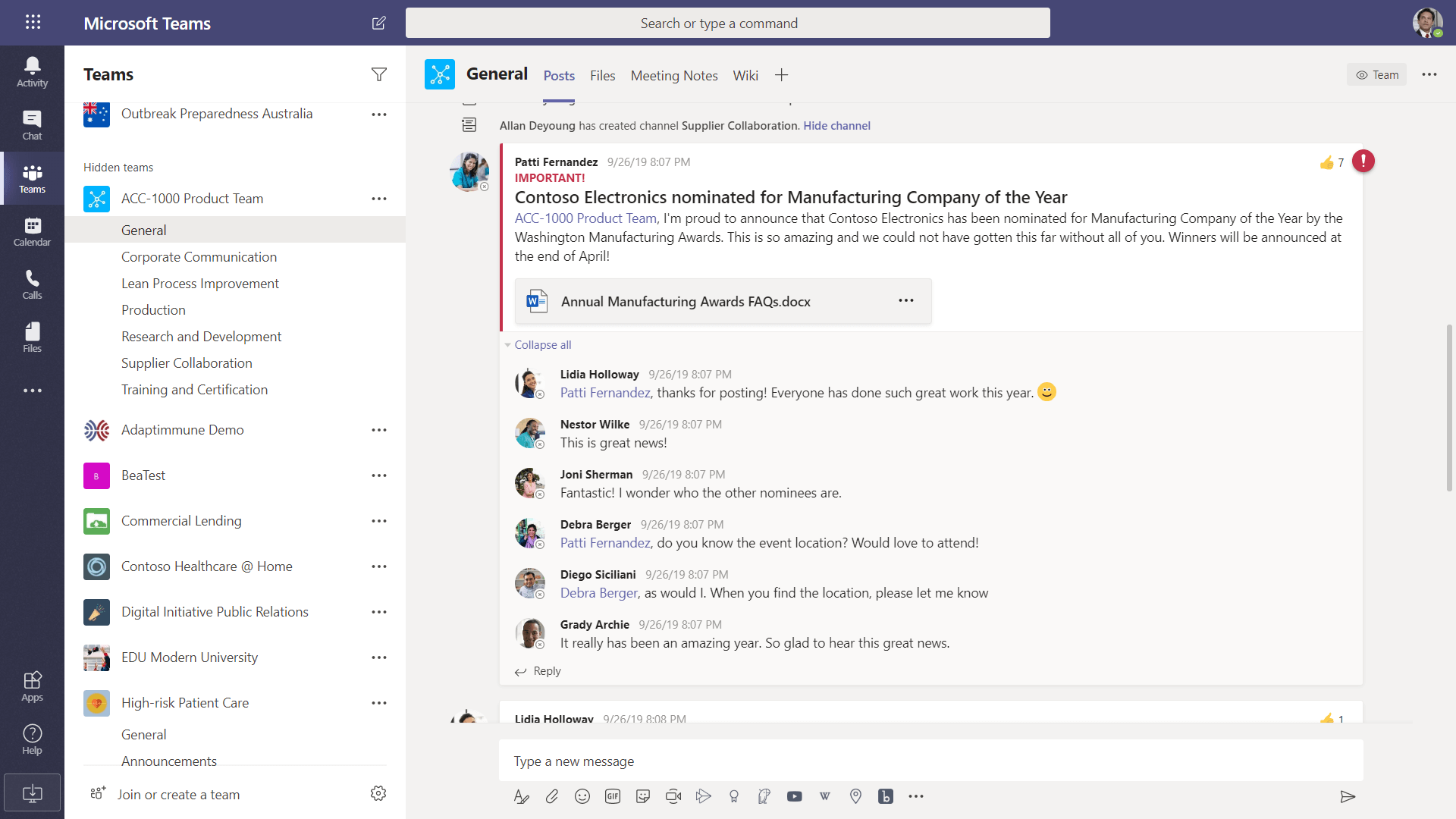
Because Channel Chats usually aggregate lots of users and discussions around several topics, differentiate your messaging to help users distinguish between ongoing business and other relevant messages or announcements.
Use the “Compose Box” ![]() functionality to define:
functionality to define:
- What is your message - a conversation or an announcement
- Who can reply to your message
- Where do you want the post to show up – in one or more channels
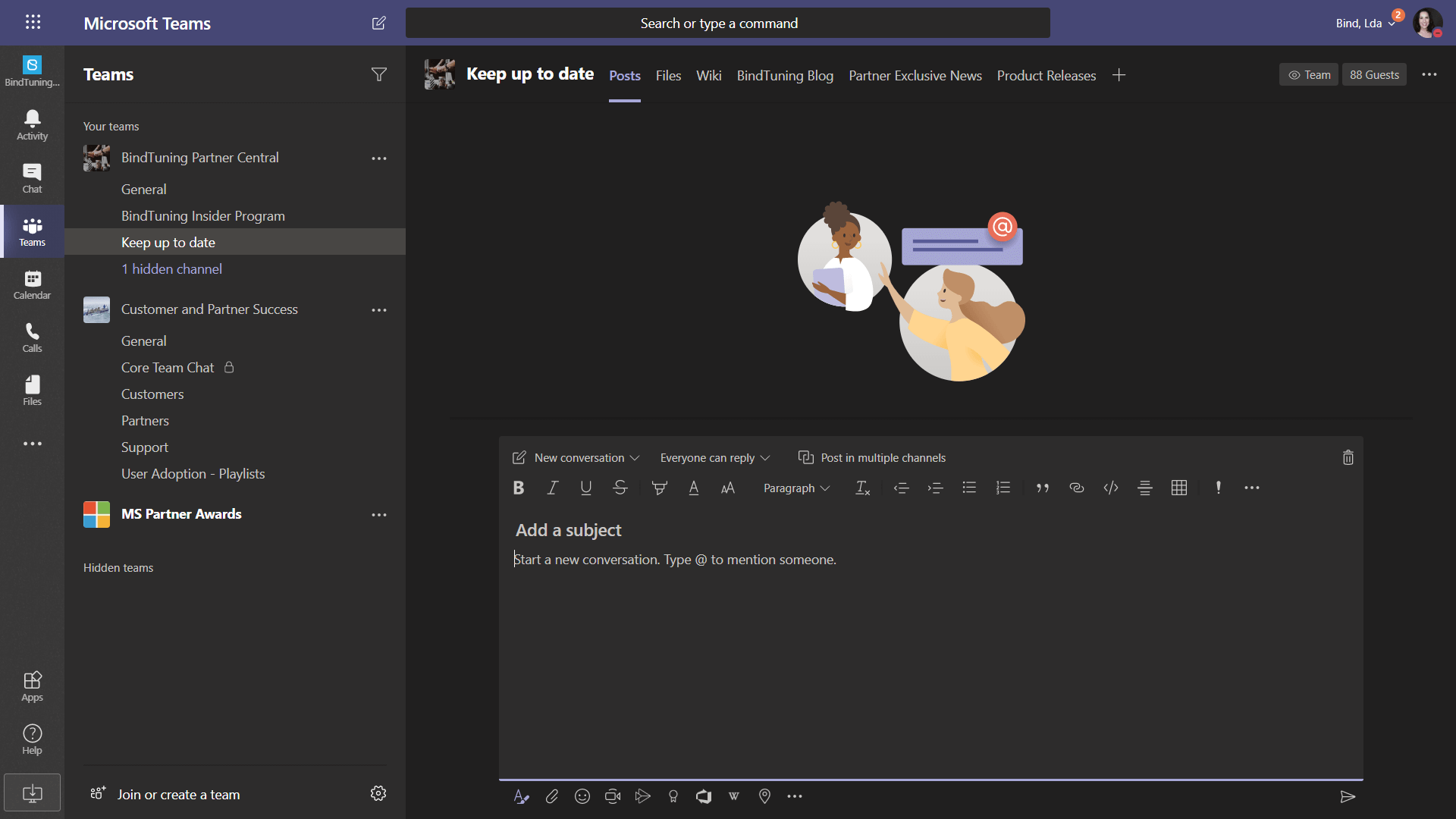
Make sure all relevant information is within each channel context and avoid having your teams navigate between platforms searching for information or content.
Tip: If you have your channels organized by project or deliverables, you may want to add Planner as a tab to ensure your Team is aligned with their tasks and the deadlines.
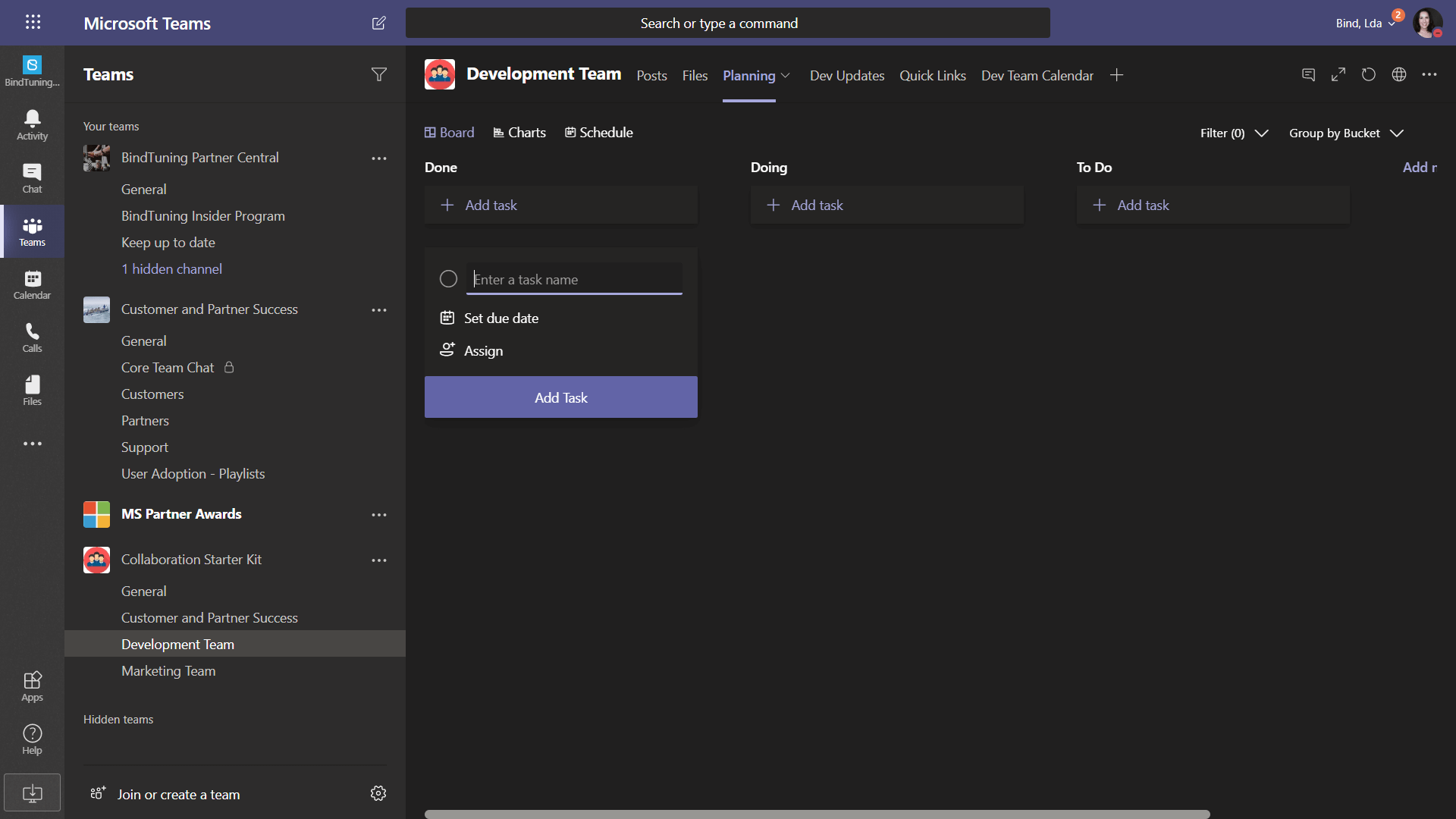
Pro Tip: If you are a school teacher recording your classes and making them available on Microsoft Teams on demand, why not add BindTuning Filters App for Microsoft Teams as a tab and set it up to filter your video recordings by topic, date, etc, or your student profiles?In minutes, you can deploy a Microsoft Teams scenario that fits your needs.
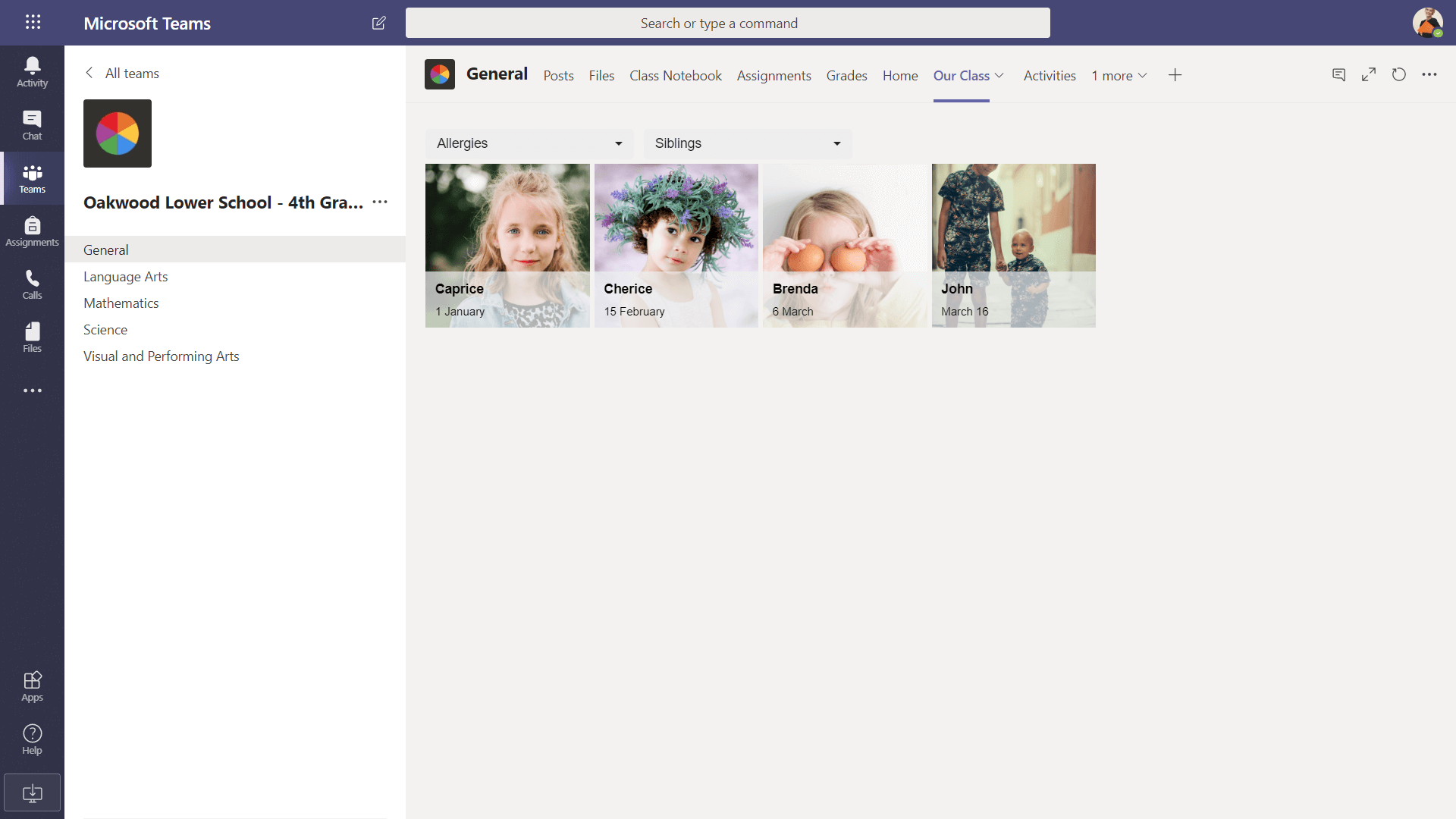
Meeting Chat
When you schedule a meeting through Microsoft Teams, it will come equipped with a series of useful features to make your meetings more productive: files that you can attach in advance, a whiteboard to draw or scribble, meeting notes and of course a chat.
This chat will be available both before and after the meeting. If you record the meeting, the meeting recording shall be available in Microsoft Stream afterwards and a notification will be posted in this chat as soon as the recording is ready.
Note that, if the meeting is organized for a specific Team Channel, then the meeting details, chat and recording will be available in the Team’s Channel specific context, under “Posts”.
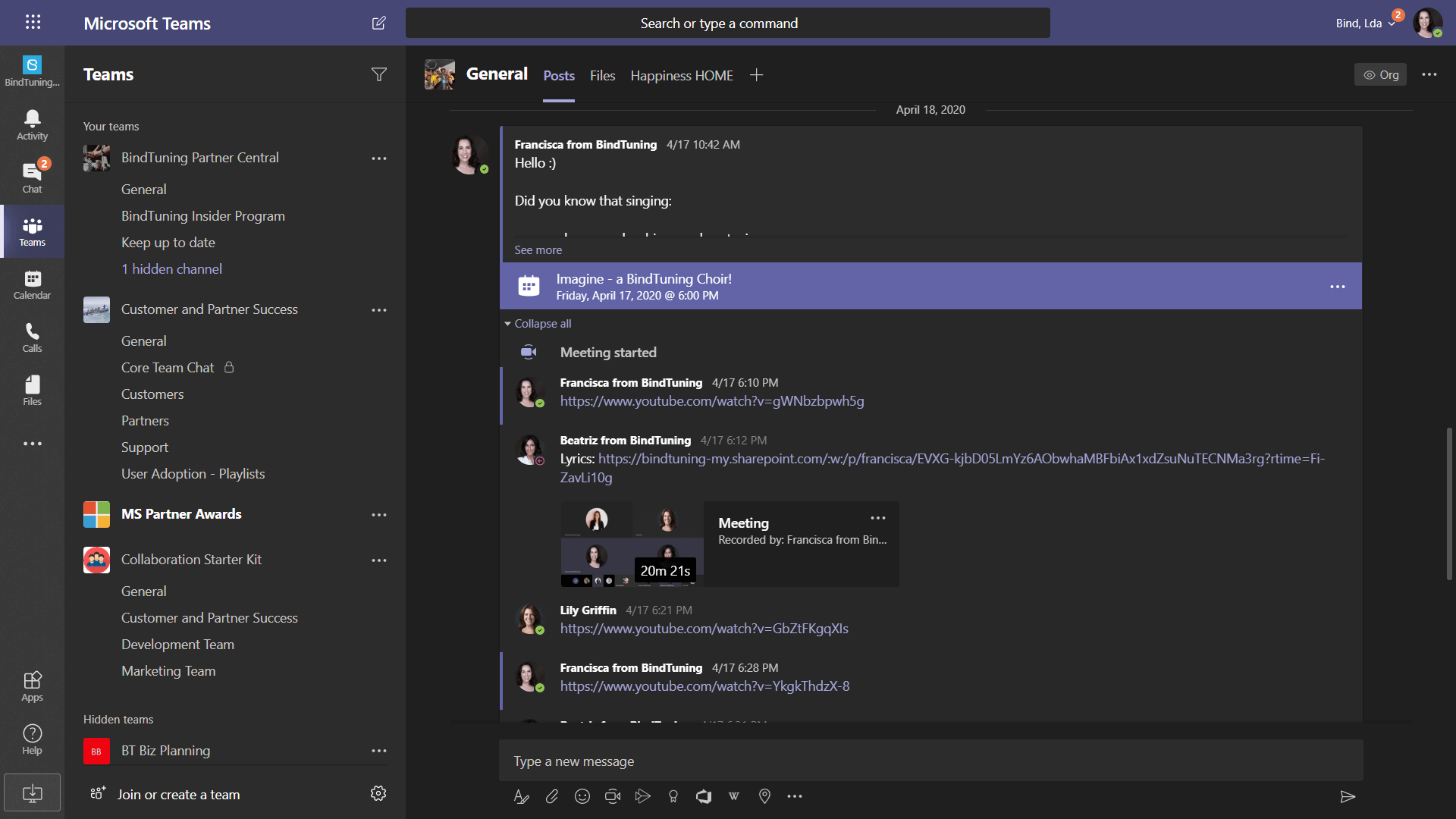
Tip: Schedule a meeting to prepare for a specific event (eg. BindTuning 15th Anniversary Party Planning) and then add message extensions, such as Wikipedia Search or Places to feed more details into your conversation (such as details on the perfect Port Wine for the cocktail hour and where to meet for the celebratory boat cruise up Douro River).
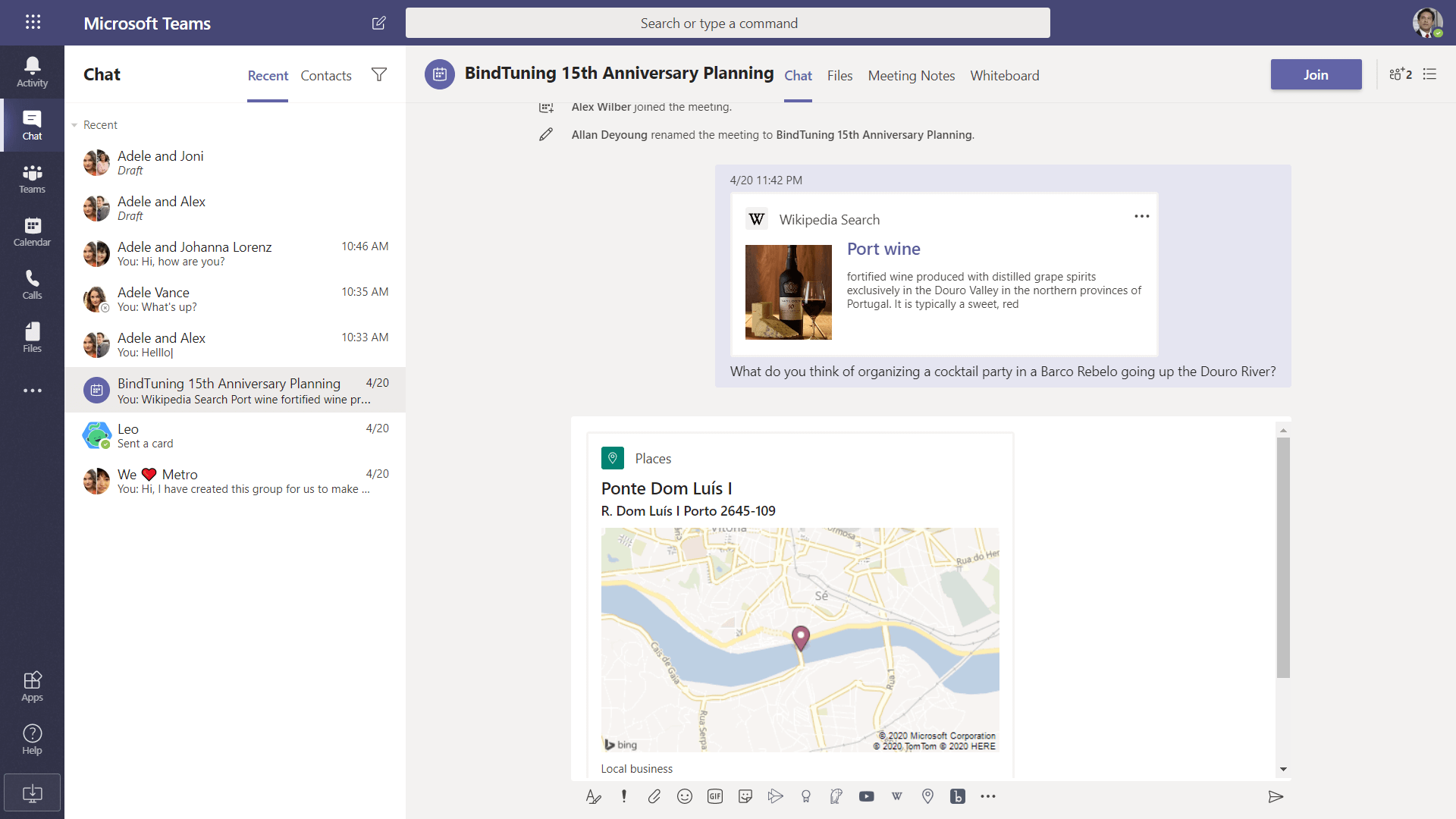
Tab Chat
Sometimes, when your team is already populated with tabs and apps, a conversation may end up being related to these tabs, apps and the content that is shared in its scope.
And that’s why you are also able to start a chat (and a meeting) from a tab.
Pro Tip: If you are in marketing, communications, retail or any other creative industry you probably crave a daily inspiration. Add BindTuning Social App for Microsoft Teams as a tab to one of your Teams and configure it to show a Pinterest or Instagram profile that inspires you. If an idea catches your eye, share it with your team by @ mentioning a colleague or just sharing your comments about it. Your colleagues will be able to immediately identify it and get back to you in context.
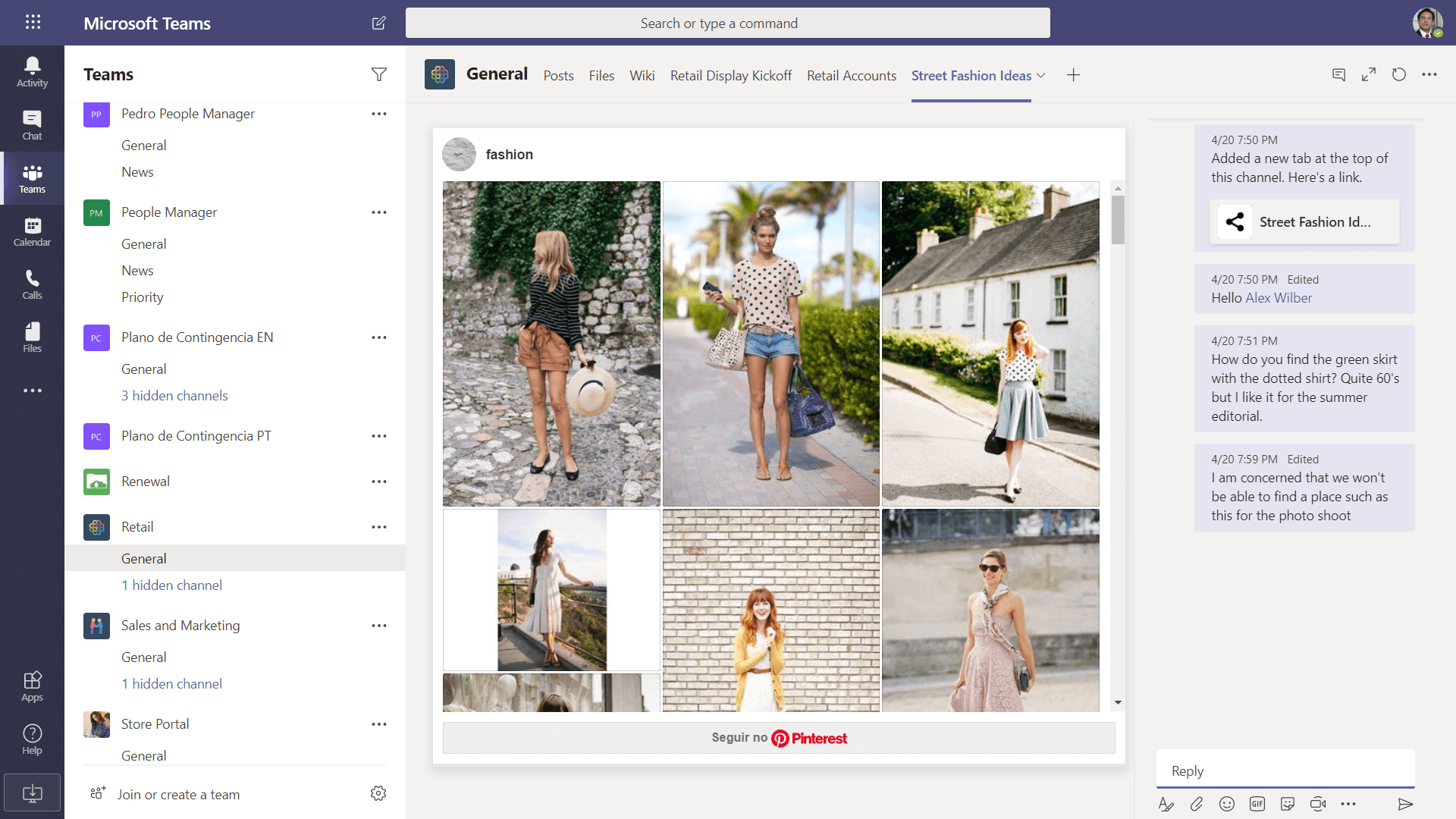
To make sure you don’t miss any of the content shared there, all conversations happening in the context of a tab are also posted in the “Posts” tab of the Channel in which that app or tab has been added.
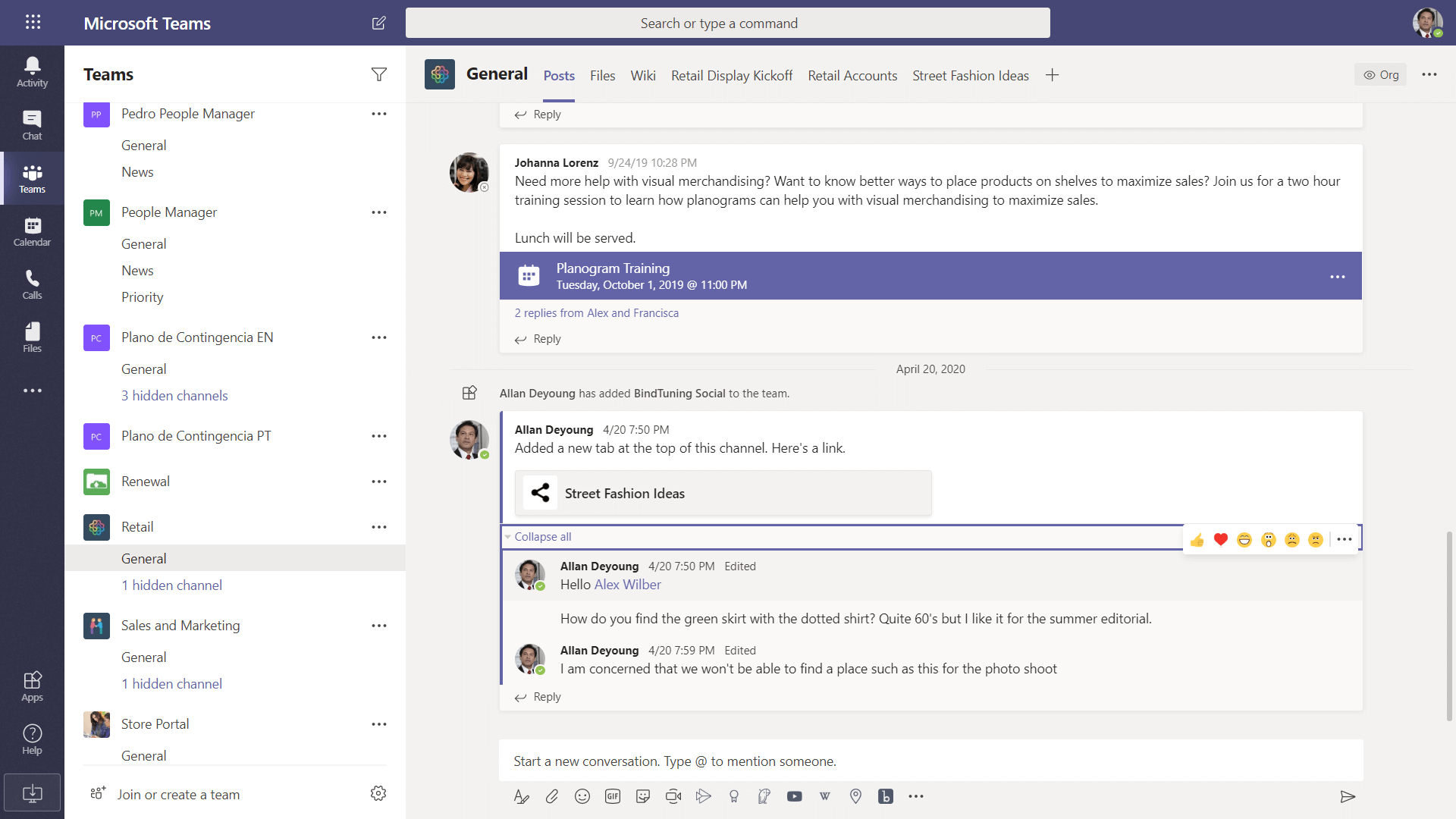
Conclusion
The most suitable chat type varies with each engagement type and being aware of the differences is an important milestone. The guiding principle, as your Teams usage evolves, should always be making communication clear between those involved, be it 1:1 or 1:many.
Leverage your chats with BindTuning Apps for Teams
Increase engagement and productivity with BindTuning Apps for Teams. Try them now, for 3-months free of charge. Our Collaboration Starter Kit for Microsoft Teams and Office 365 provides you with our entire bundle of Microsoft Teams Apps, pre-configured and ready-to-go with sample data. As part of the Collaboration Starter Kit offer, the 19 apps will be available for you to add to any of your existing teams to customize them (and your chats!) to your needs.