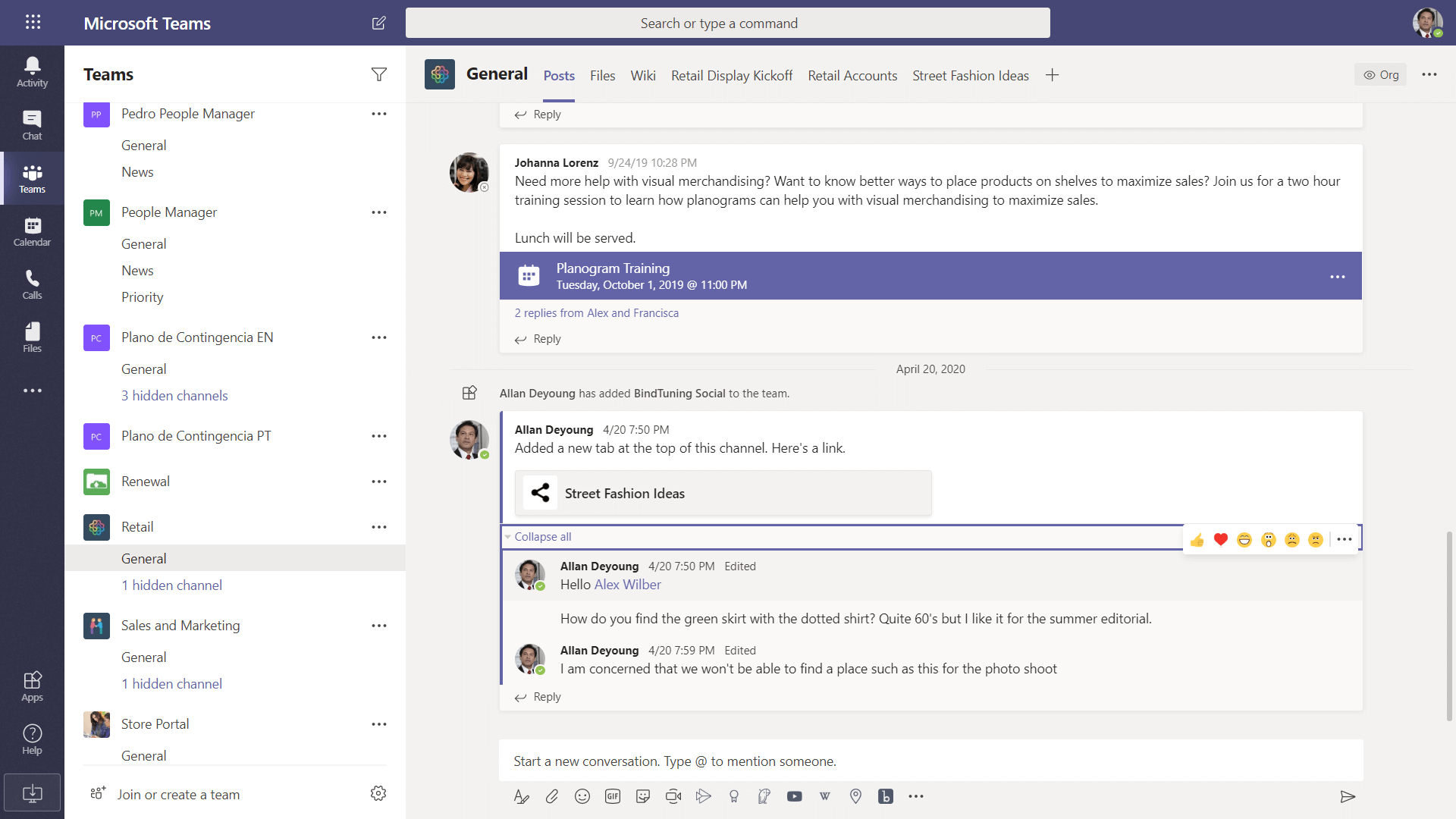In standard Microsoft Teams meetings everybody can be a presenter. But, if you are organizing a large meeting with multiple attendees, you might want to understand how to manage Microsoft Teams meeting attendees, assign roles to each participant and determine what they can (or can't) do in a meeting.
Understanding Roles
There are two roles to choose from: presenter and attendee. Presenters can do just about anything that needs doing in a meeting, while the role of an attendee is more controlled. However, attendees will only be able to speak and share videos, participate in the meeting chat, and privately view a PowerPoint file shared in the meeting.
| Capability | Organizer | Presenter | Attendee |
|---|---|---|---|
| Speak and share video | X | X | X |
| Participate in meeting chat | X | X | X |
| Share content | X | X | |
| Privately view a PowerPoint file shared by someone else | X | X | X |
| Take control of someone else's PowerPoint presentation | X | X | |
| Mute other participants | X | X | |
| Remove participants | X | X | |
| Admit people from the lobby | X | X | |
| Change the roles of other participants | X | X | |
| Start or stop recording | X | X |
Manage Microsoft Teams meeting roles
From Outlook
When you schedule a meeting in Outlook you'll see you have Meeting Options. If you click on it, you will be directed to the meetings settings page, where you can set roles and other settings for your meeting. Simply make your selections and click save. Also, be aware that once the meeting has started, you have the opportunity to make changes to the attendee roles during the meeting.
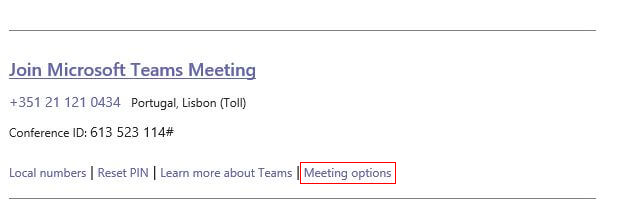
From Microsoft Teams calendar
While setting up a meeting from the Teams calendar, you'll need to send out the meeting invite first before you can assign roles. After you send the meeting invite you can go to the calendar, select the meeting and then click on Meeting Options to make any changes.

From active meeting
If you have an active meeting and need to change a presenter to an attendee role, simply click on the people button.

From the people pane select More options (...) and then select Make an attendee. First you'll get a warning but clicking on the Change button will perform your action.
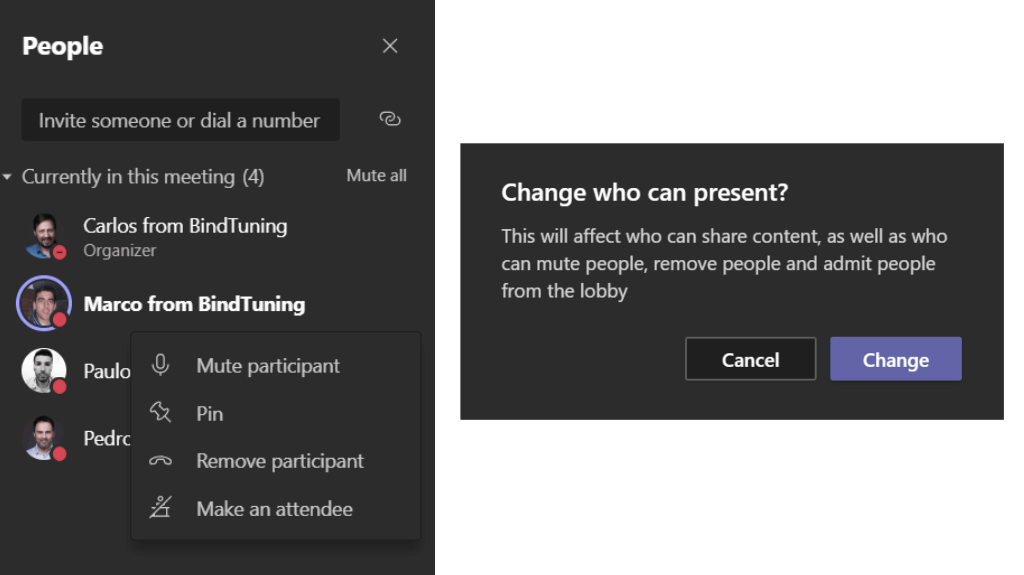
Who can present?
| Present | What happens |
|---|---|
| Everyone (default) | Anyone who has access to the meeting link will join the meeting as a presenter. |
| People in my organization | Only people in the same Office 365 tenant will be presenters. External participants will join as attendees. |
| Specific people | Only people you choose from the list of invitees will be presenters. Everyone else will join as attendees. |
| Only me | The egoistic choice but maybe the easiest. Only the organizer will be a presenter. All other participants will join as attendees. |
Notes:
- You won't be able to select someone from a different org as a presenter.
- Presenters must be using the Teams desktop app, not the web version
- If the meeting is recurring, any change you make in Meeting options will apply to all meeting occurrences. For future occurrences, participants will keep the role assigned to them on the Meeting options page.
- If someone exits the meeting and then rejoins it later, they'll rejoin with the last role they were assigned.
Hope this helps you manage Microsoft Teams attendees with confidence. We're publishing as many good Microsoft Teams 101 articles as we can so that you can make the most of Microsoft Teams. With so many new users in the last few months, there is a need to just know the basics.