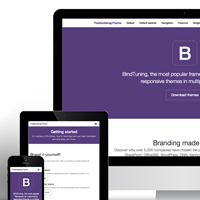We are all accustomed to using combination of keys that help us a lot in many daily tasks. For example, when users of an OS, want to copy and paste something, most will use the shortcut CTRL + C and then CTRL + V to perform the action (if the OS is Windows).
But even better...Did you know that WordPress has its own keyboard shortcuts? If you are looking to save time and speed up posting on WordPress, then you need to use these shortcuts. In this article, we will share useful WordPress keyboard shortcuts. Feel free to bookmark this page and use it whenever you need more details on WordPress shortcuts.
OK… First of all!
Why you should be using keyboard shortcuts.
WordPress is one of the World’s most loved CMS platforms. Almost every blogger loves to use it, being user friendly, SEO friendly, with easy post editing and publish. In fact it saves us a lot of time.
When it comes to saving time, using shortcuts is a great idea. Take the time to learn these handy little shortcuts, they can save you hours.
Now, the real thing…
WordPress Keyboard Shortcuts
There are two areas where you can use Keyboard Shortcuts in WordPress.
Activating WordPress Keyboard Shortcuts for:
- Post Editor
- Comment Moderation
For all the shortcuts, you will find the sequence as listed below:
- CTRL + (insert action key)
- CTRL + SHIFT + (insert action key)
- ALT + SHIFT + (insert action key)
Activating The WordPress Keyboard Shortcuts For Post Editor
The Post Editor keyboard shortcuts are a great way to stop using your mouse and start inserting faster keyboard commands. Below are some very basic formatting shortcuts to help with Visual and Text editor.
| Sequence | Letter/Key | Action |
|---|---|---|
| CTRL + | Arrow Forward or Arrow Back | To Highlight Certain Text |
| A | Select All | |
| C | Copy | |
| V | Past | |
| X | Cut | |
| Z | Undo | |
| Y | Redo |
Adjusting Text Style and Formatting
More shortcuts for your Visual post editor.
| Sequence | Letter/Key | Action |
|---|---|---|
| CTRL + | B | Bold |
| I | Italic | |
| 9 | Address | |
| U | Underline | |
| K | Insert or Edit Link | |
| 1 | Heading 1 | |
| 2 | Heading 2 | |
| 3 | Heading 3 | |
| 4 | Heading 4 | |
| 5 | Heading 5 | |
| 6 | Heading 6 |
If you are confused, you can find some help. Click the small question mark!

The following shortcuts use different access keys: ALT + SHIFT + (insert Letter/Key)
| Sequence | Letter/Key | Action |
|---|---|---|
| ALT + SHIFT + | N | Check Spelling |
| W | Distraction Free Writing mode | |
| L | Align Left | |
| C | Align Center | |
| R | Align Right | |
| J | Justify Text | |
| D | Strikethrough | |
| A | Insert Link | |
| S | Remove Link | |
| M | Insert Image | |
| T | Insert More Tag | |
| P | Insert Page Break tag | |
| Q | Quote | |
| U | • List | |
| O | 1. List | |
| X | Add/remove code tag | |
| H | Help |
Tips For Distraction Free Writing Mode
In this case, you will want to press the (+), (-) and 0 (zero) keys to execute these actions.
| Sequence | Letter/Key | Action |
|---|---|---|
| CTRL + | + | Wider |
| - | Narrower | |
| 0 | Default width |
Activating The WordPress Keyboard Shortcuts For Comment Moderation
In order to use this feature, you must first activate it. To turn on these keyboard shortcuts, follow these quick steps.
- Go to "Users" in your WordPress dashboard
- Edit your profile
- Locate the option "Keyboard Shortcuts" and check that box
- Perfect, now just save your profile and you’ll be all set!
Keyboard Shortcuts For Comment Moderation
Filtering through comments one by one is probably one of the most time consuming aspects that comes with running a blog. Thankfully, the keyboard shortcuts that you’ve just activated can really speed things up. Below you will find the various action keys and what each of them do.
- K: This is the Up Key, and it will highlight each of your comments in a light blue color to show which comment you’re currently on.
- J: This is the Down Key button. It will also highlight your comment in light blue.
You can use these keys to move up and down in the comments section. If you use J to go to the very bottom of the comments on a single page, you can press it one more time to go to the next page of comments. You can also use K to go back to the previous page if you are at the top of the page. This way you can easily navigate back and forth through the pages of your comments.
Actions
Before you use any of the action keys below, be sure that the comment you want the action performed on is highlighted (light blue background).
| Letter/Key | Action |
|---|---|
| A (Approve) | Approves the current selected comment. |
| D (Move To Trash; Delete) | Moves the selected comment to trash and/or deletes comment. |
| E (Edit) | This will take you to the screen for editing the comments. |
| Q (Quick Edit) | Opens the Quick Edit option in your comments so that you easily make the edits of your choosing. You can use the ESC key to cancel out of the action. |
| R (Reply To Comment) | This action key is to quickly add replies to comments in your blog via the back end (this only works if you have an Administrator roll). You can use the ESC key to cancel your reply. |
| S (Mark as Spam) | This key moves the selected comment to the Spam comment folder. |
| U (Unapproved Comment) | Use this key to remove the approval on a selected comment and to place it back into moderation. |
| X (X marks the spot) | Ticks the check box. |
| Z (Undo) | Undoes an action, or moves a comment out of the trash area. |
Bulk Action Keys
Sorting through comments one by one can also be a tedious action. Below you’ll find a few more action key combinations that will allow you to do bulk editing on your comments.
| Sequence | Letter/Key | Action |
|---|---|---|
| SHIFT + | X | Checks all boxes (without SHIFT just check that is selected) |
| A | Approves the selected items | |
| D | Permanently deletes the selected comments | |
| S | Moves selected comments to the Spam folder | |
| T | Moves chosen comments to Trash folder | |
| U | Removes approval on selected comments and puts them back in moderation | |
| Z | Moves selected comments out the Trash folder |
Wrapping It Up
With over fifty keyboard shortcuts to learn, using them may seem a rather daunting task. However, I can guarantee that it should not take more than one day before you realize its usability and benefits. All shortcuts are extremely helpful, there are probably more, but the ones described are no doubt referring to the most commonly used actions. If you are a a WordPress newbie, or even an expert blogger, these shortcuts will certainly increase dramatically the flow of your work! Stay in touch...