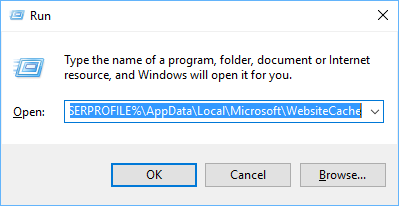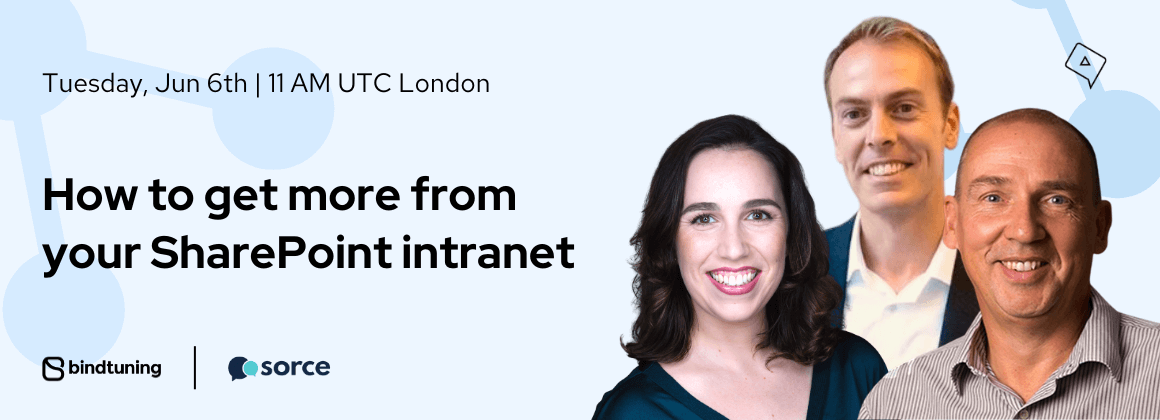If you work with SharePoint, you’ve probably realized that SharePoint Designer is one of your best allies but it is still a bit temperamental and it sometimes just refuses to work properly.
In this article, we’ll cover the most common issues with SharePoint Designer and how to fix them.
#1 Unable to open a site
Usually, when SharePoint Designer (SPD) is not able to open a site, it displays a message telling you that the site is not compatible with the version that you have installed.
If you are using SharePoint Designer 2010, you will see this message in all most recent versions of SharePoint, including SharePoint Online.
Microsoft didn’t release a new version of SharePoint Designer with SharePoint 2016, however, SPD 2013 can work with all SharePoint versions.
So why does this message still appears if my version is supported?
This is a common problem with SharePoint Online and Office 365; like all other Office apps, SPD has the option to sign in with a live or corporate account and this will save some of your settings.
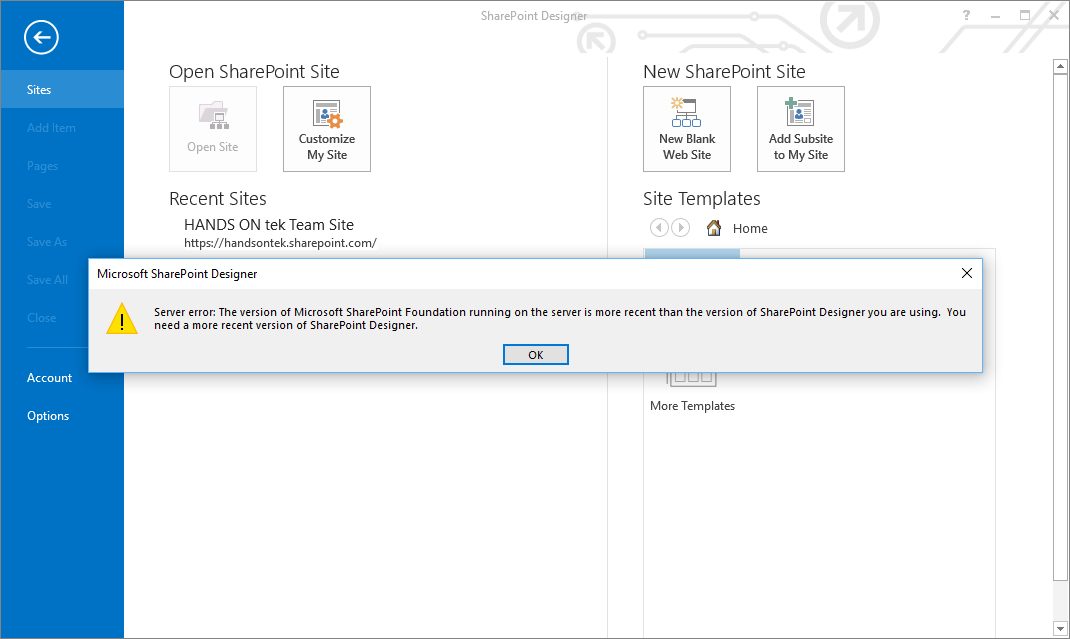
If you are using your corporate account in SPD and a different live account on Windows, it is possible that after installing a Windows update your corporate account on SPD will be replaced by the Windows account.
This message will also be displayed if you manually switch accounts.
To continue and open your SharePoint online site do the following:
- On SPD go to File > Account
- Click on Switch Account
- Sign in with your corporate account
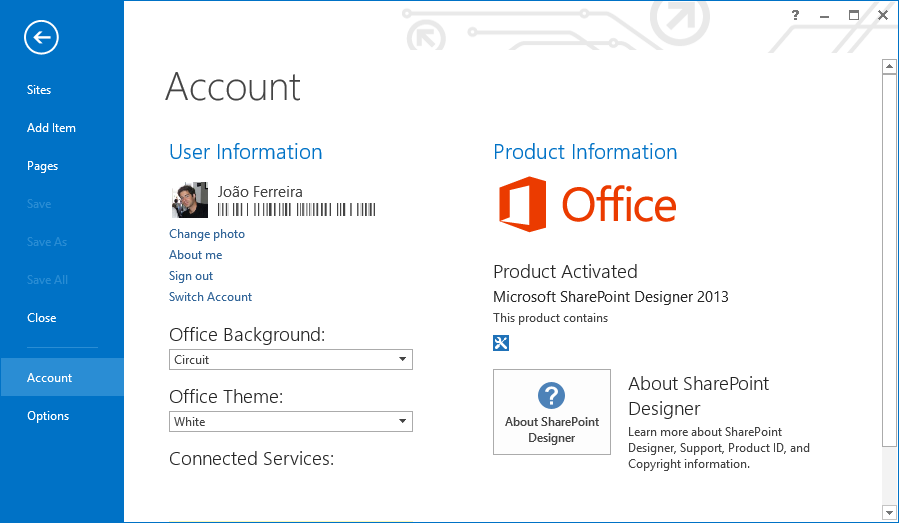
- Open your SharePoint site
#2 Unable to check in file
This is another common issue and it is caused by the settings that are save in the SPD cache. Unfortunately, this issue only goes away after cleaning SPD's cache and this procedure will wipe all your site's history.
How to clear SPD cache
%USERPROFILE%\AppData\Local\Microsoft\WebsiteCache
- Delete everything in the folder
- On your keyboard press Windows + R again
- Paste the path bellow in the text box
%APPDATA%\Microsoft\Web Server Extensions\Cache
- Delete everything in the folder
- Open SharePoint Designer
- Go to File > Options > General
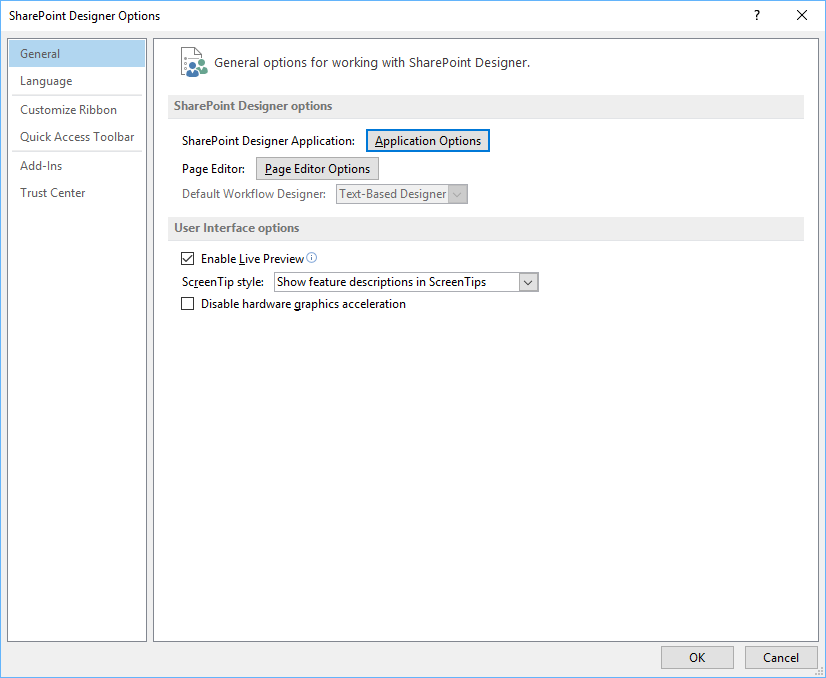
- Click on Application Options
- On the General tab uncheck Cache site data across SharePoint Designer sessions
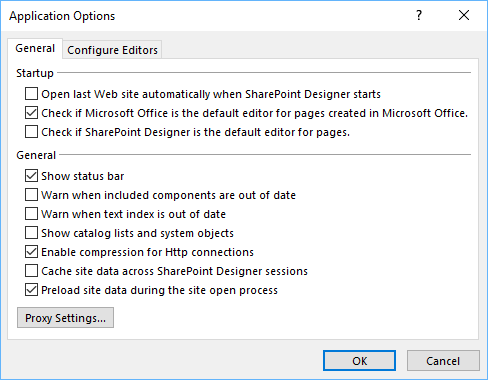
After clearing the cache, you will be able to check in your file using SPD.
#3 Unable to see list and libraries on SPD
This happens because you have a corrupted list in your site or because you have a list that was deployed by a feature that no longer exists.
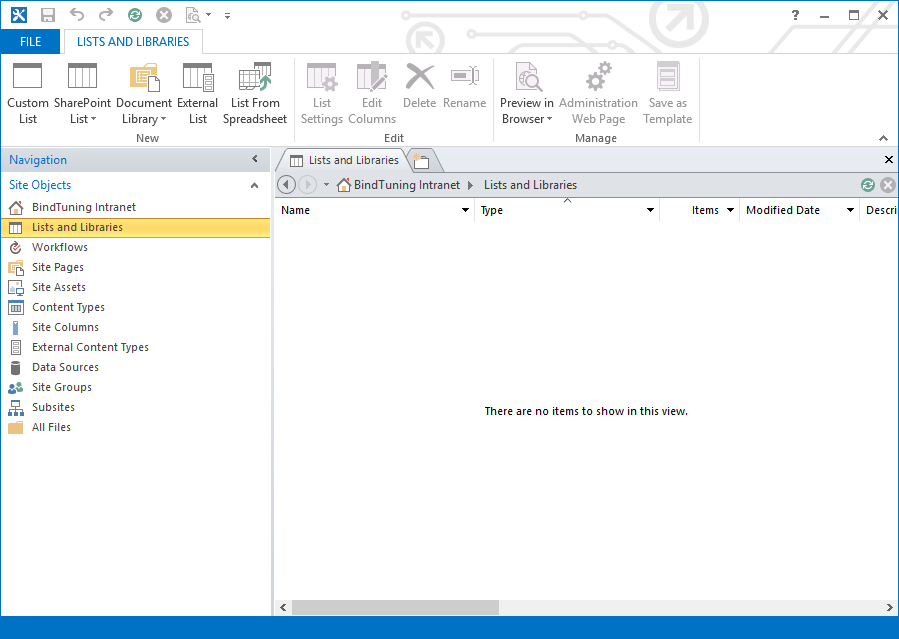
To fix this, you will need to delete the corrupted list. If you don’t know which list is causing the issue, you will need to open the lists in your site one by one until you find the typical error message "Something went wrong".
After deleting all faulty list instances, refresh your SPD.
In summary...
I hope this can help you using SPD. If you have any suggestions to add to this list, please feel free to add it in the comments section.